はがき宛名印刷で宛名面を作成する /13 年賀状などをWordで簡単に作成することができます。今回ははがきの宛名面の作成方法です。 あらかじめ作成してあるExcelの住所録などを利用することもできますし、今から住所録を作成していくこともできます。 はがきの宛名面の作成Word 00をモデルに「はがき宛名印刷ウィザード」の使い方を説明します。 手順 1「はがき宛名印刷ウィザード」を使います 2住所録を編集します 3印刷します 参考 ※差出人住所を変更するには ※無効な差込フィールド画面が表示された場合は・はがき宛名印刷 タブにも、レコードセレクタボタンがあります。どちらで操作しても同じです。 前のレコード 次のレコード で各ページの内容やレイアウト、空白ページの確認をします。 作成した宛名面の印刷 1 差し込み文書 タブ → 完了 グループの 完了と差し込み をクリック

Word19はがき宛名印刷のエラー Microsoft コミュニティ
ワード はがき 宛名 印刷 連名
ワード はがき 宛名 印刷 連名-差し込み手順 差し込み文書>作成>はがき印刷>宛名面の作成を選択します。 次へボタンをクリックします。 年賀/暑中見舞いラジオボタンをオンにし次へボタンをクリックします。 縦書き/横書きを指定し次へボタンをクリックします。 ここでは例として縦書きラジオボタンをオンにし「差し込み印刷」タブ-「はがき印刷」をクリックしても何も起こらない(はがき宛名面印刷ウィザード・はがき文面印刷ウィザードが起動しない)場合は次の回避法を順に試してみてください。 教えて!HELPDESK Excel Word Outlook Power Point Windows Word ≫ 編集と入力 Word ≫ トラブル Word1016



フリーの宛名印刷ソフト 二刀流宛名印刷 で封書 はがきに印刷する 電脳メモ
差し込み文書 タブ、 はがき印刷、 宛名面の作成 をクリックして、 はがき宛名面印刷ウィザード が起動すれば問題解決です。 編集前タイトル ワード オプションのアドインを選択した時、アクティブでないアプリケーション アドインに、はがき宛名とはがき文面印刷ウィザードが存在しています。 前回のコメントに示した Word10: はがき宛名印刷が起動しない場合の回避法 に書かれているレジストリー内容Word13に宛名印刷ウィザードが準備されています。(Word10 と同様にもののようです) 差し込み文書 タブを選択します。 はがき印刷→宛名面の作成を実行します。 「はがき宛名面印刷ウィザード」が開始されます。 次へボタンをクリックします。
はがき宛名面作成ウィザードで「住所録を使用しない」指定 Wordを起動し、「 差し込み文書 」タブの「 作成 」グループ「 はがき印刷 」を押して「 宛名面の作成 」をクリック。 「 はがき宛名面作成ウィザード 」のガイダンスに従って必要事項を入力していきます。印刷可能 ワード はがき テンプレート 無料 ワード テンプレート 無料 はがき 喪中はがきの無料テンプレート まとめ 年差出し版 年賀状の作り方ガイド ワード テンプレート 無料 はがき ワード テンプレート 無料 はがき 喪中はがきの無料テンプレート 人気デザイン一覧 文例付き アプリの一覧にある「Word 16」をクリックします。 Word 16が起動します。 「白紙の文書」をクリックします。 「差し込み文書」タブの「はがき印刷」ボタンをクリックし、表示されるメニューから「宛名面の作成」をクリックします。 アドバイス 「差し込み文書」タブに「はがき印刷」ボタンが表示されていない場合は、「作成」ボタンをクリックし、表示さ
はがき宛名用 無料素材 ペーパーミュージアムサンワサプライ株式会社 ホーム > 用途別テンプレート > ごあいさつはがき・カード > 宛名用 はがき用紙・インクジェット対応 (増量・光沢1枚) JPDHK1KN ¥855 レトロ紙 (マルチタイプ・はがき・麻色) JP 差し込み印刷に必要なもの 差し込み印刷をする 1.Wordを起動 差し込み文書からはがき印刷をする はがき宛名面作成 ウィザードが開いたら、説明を読みながら設定していく 作成するはがきの種類を選択する 縦書きか、横書きか 宛名/差出人のWord19 差し込みはがき宛名印刷で1枚ずつしか印刷できません。 はがき宛名印刷で、表示中のはがきを印刷、では印刷できるのですが、1枚しか印刷できません。 すべて印刷にすると、差し込み印刷で作成したカタログは、プリンターに直接送ることはできません。
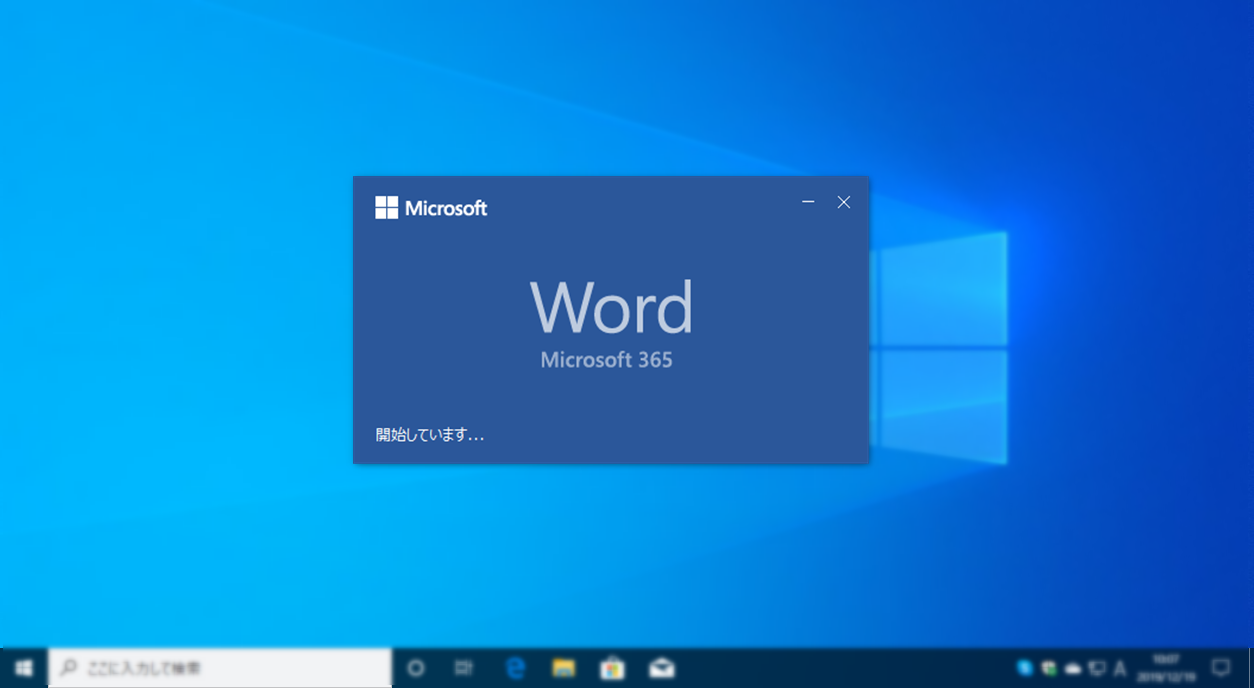



Word ワード で年賀状などのはがきを作成 印刷する方法 4thsight Xyz




Paypayフリマ 趣味発見 なるほど楽しい はがき作成 宛名印刷 Windows7 ワード10 エクセル10対応 Fom出版
そこで今回はWordで宛名印刷からプリンターの印刷設定までを簡単にできる方法をご紹介致します! WordとExcelを使いますが知識は一切要りません! 目次 Wordで宛名面を作成! 手順1Wordで宛名面作成方法をチェック 手順2はがきの種類と様式の選択 手順3 はがき宛名面印刷タブ、印刷グループのすべて印刷ボタンをクリックすると、 このようなダイアログボックスが表示されます。 はがき宛名面印刷ウィザード の時に指定した住所録の、すべての人のデータを差し込んで印刷したい場合にはすべてを選択してOKボタンをクリックします。テンプレートダイアログの中の「はがき」のタブの中にある「はがき宛名印刷 ウィザード」をクリックして選択して頂いてから「OK」ボタンをクリックして下さい。 はがき宛名印刷 ウィザードが開始されます。 「次へ」ボタンをクリックして下さい。 1 まずはがきの種類を選択します。 「年賀/暑中見舞い」「普通はがき」「エコーはがき」「往復はがき」から
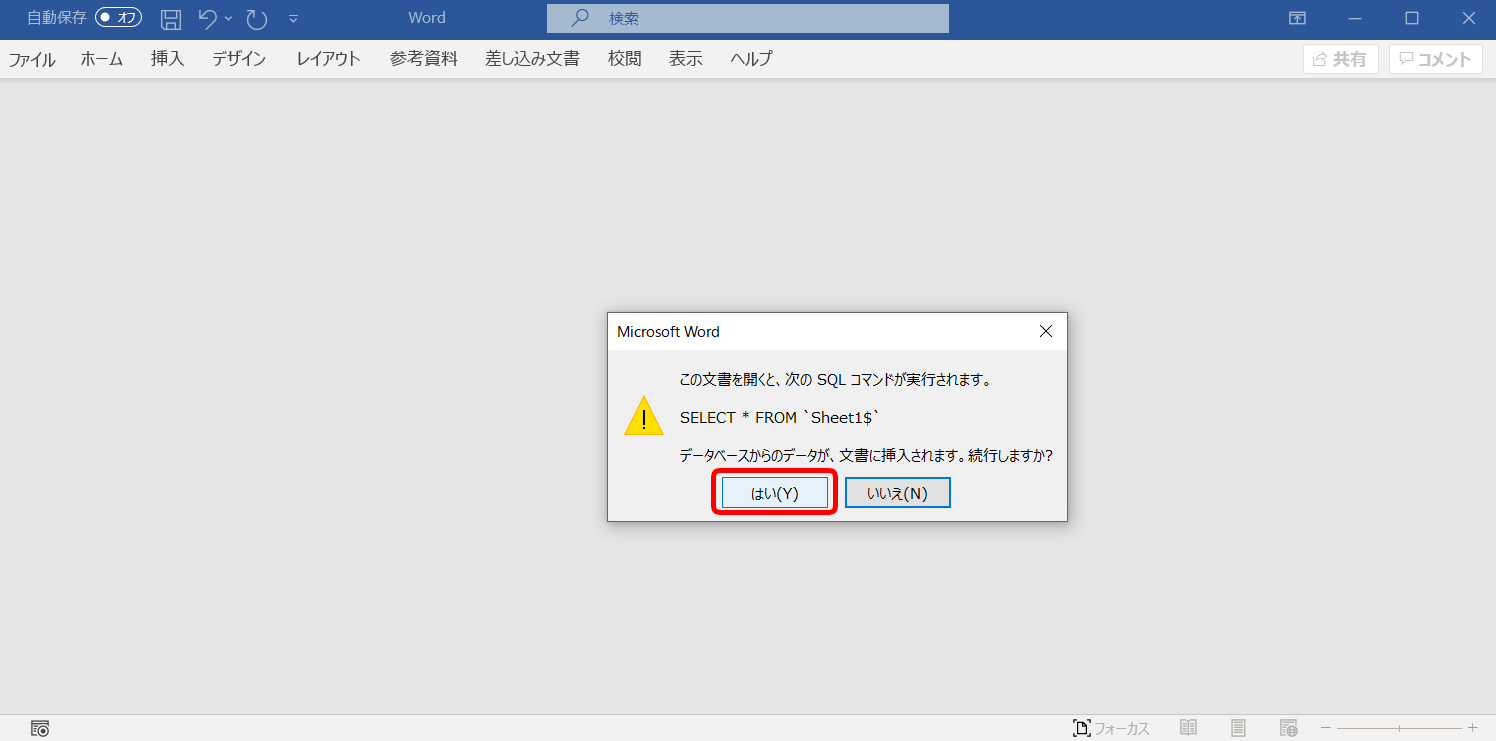



エクセル 年賀状の住所録を作成しよう 印刷はワードで設定




Wordでカンタン 年賀状印刷 宛名面印刷編 Cottala Becco
Word(ワード)のはがき印刷ウィザードを利用して宛名書きを行なう方法を説明しています。また、連名にする例もあります。 よねさんのWordとExcelの小部屋|Word(ワード)講座 応用編|宛名書きの作成方法 Word(ワード)講座 応用編:宛名書きの作成方法 ワードでハガキの宛名書きを作成する方法を はがき宛名面印刷ウィザードは 『差し込み文書タブ』 『はがき印刷』 『宛名面の作成』 を順番にクリックすると開けます。 詳しい手順や豆知識はこちらの「≫ワード差し込み印刷ではがきの宛名を印刷する方法」にて分かりやすく解説しています。はがき宛名面印刷ウィザード が起動します。次へ をクリックします。 4 はがきの種類を選択し 次へ を選択します。 5 はがきの様式(縦書き/横書き)を選択し 次へ をクリックします。 6 宛名面で利用するフォントを選択します。縦書きの場合は、以下の項目にもチェックを入れて
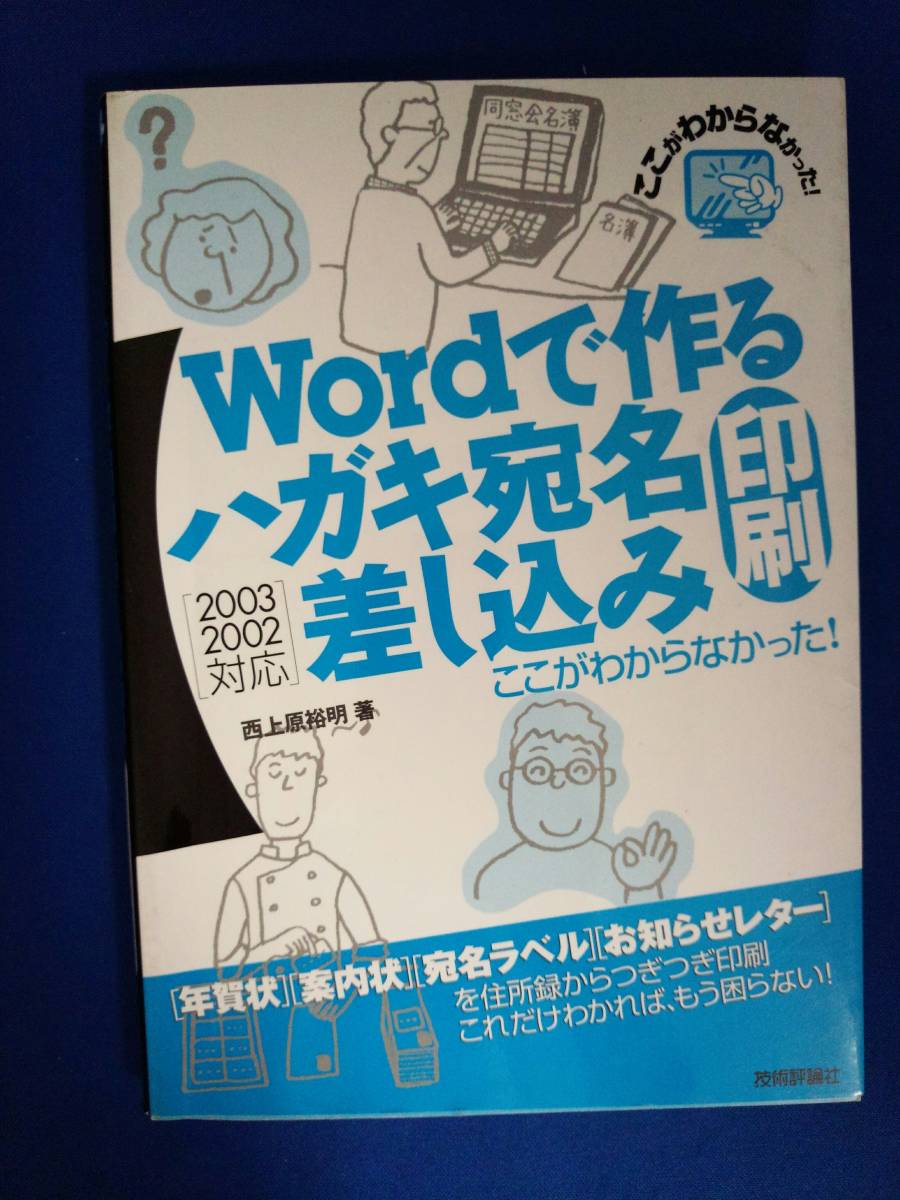



ヤフオク 本 Wordで作るハガキ宛名印刷 差し込み印刷



簡単図解 年賀状の宛名をエクセルとwordで作成する方法は 年賀状印刷ナビ19
ワードの「はがき宛名面印刷ウィザード」を使うのですが、住所録はエクセルからデータを引っ張って使用します。 ・漢数字は半角 ・表内に空白があると無駄に印刷されてしまうためなるべく空白は作らない注意が必要です。 ・並びは順不同ですが下記のWord(ワード)で年賀状や挨拶状など、はがきを印刷する方法です。 「はがき宛名印刷ウィザード」を使えば簡単に設定することができます。 はがき印刷ウィザードの使い方 ツールのはがきと差込み印刷→はがき印刷を選択。 宛名面の作成を選択 はがき印刷宛名ウィザードの次へをWord10差し込み印刷:縦書きで英数字が横向きになる(解決法) 縦書きに差し込み印刷すると、英数字が横向きになってしまいます。 解決法を3つご紹介します。 全て全角にする(対象:英数字) \* dbcharを使って全角にする(一般書式スイッチ) 漢数字、全角英字にする(対象:半角英数) MergeField用スイッチ \vを付ける(\vは差込印刷の縦書き用スイッチ
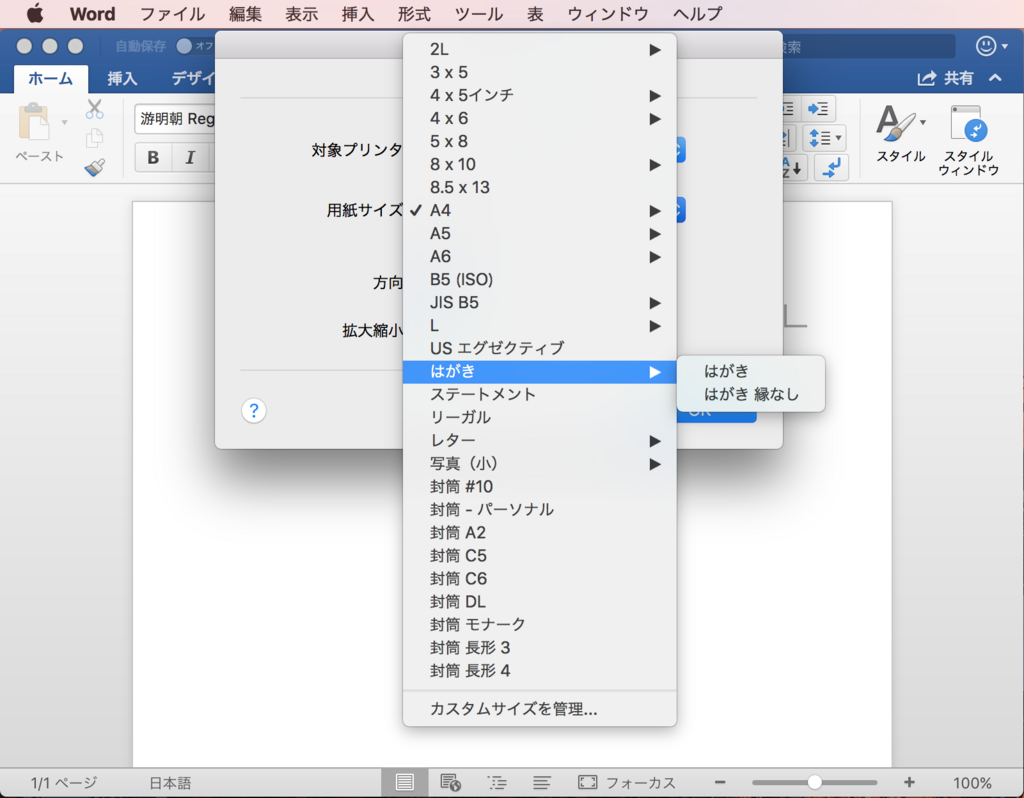



Word 16 For Macのはがきの宛名印刷はどうするべきか Wanichanの日記



1
Excel の住所録で「はがき」に宛名を印刷するにはどうしたらいいですか? Excel の住所録データベースと Word の差し込み文書機能を使用すれば簡単にハガキの宛名を印刷することができます。 手順を解説しますのでお試しください。 手順1 Excel の住所録データベースを作成します。 データ項目 年賀状の宛名印刷をワードだけでする方法 年賀状印刷を自宅でするとき、専用ソフトがなくても、マイクロソフトのワードだけで宛名面も通信面も全部印刷できる方法があります。 宛名印刷の手順は以下のとおりです。 1.ワードで住所録をつくってパソコンのわかる場所に保存する。 2 Wordを立ち上げて、はがき印刷の設定をしていきます。 「差し込み文書」タブの作成グループ内はがき印刷横の をクリックし、「宛名面の作成」をクリック はがき宛名印刷ウィザードが立ち上がったかと思います。 次へを押しましょう。



1




暑中見舞いの宛名を印刷する方法 Word Excel使用 明日のネタ帳
住所録は「はがき宛名印刷」で使っていたものと異なります。こちらを使ってください。 住所録(エクセルファイル)の説明は住所録からご覧ください。 宛名差し込み印刷手順 解説の図はワード13で作成していますが、 操作手順は03以前(doc)、07以降(docx)も同じです。 1 Word の 『はがき宛名面印刷ウィザード』 を使うことで、 「年賀状」 や 「暑中見舞い」 はもちろん、 「往復はがきの宛名」 も簡単に作ることができます。はがき宛名印刷ウィザードを使用できるようにするには バージョン情報 を表示します。 ヘルプ をクリックし バージョン情報 をクリックします。 使用できないアイテム を選択します。 使用できないアイテム をクリックします。 使用できるようにするアイテムを選択します。 使用できるようにするアイテムを選択してください。



フリーの宛名印刷ソフト 二刀流宛名印刷 で封書 はがきに印刷する 電脳メモ




超図解 Excelとwordで誰でも簡単宛名印刷 写真多め超丁寧に解説
フィールドを挿入するには はがきの宛名印刷 公開日時 最終更新日時 ツイート データファイルを差し替えたら下の図のように名字だけしか差し込まれていない場合など、フィールドを追加したい場合は、差し込み文書タブの差し込みフィールドの挿入をクリックして一覧から挿入したいフィールドを選択します。 ただし、宛名1 差し込み文書タブをクリックします。 2 はがき印刷をクリックします。 3 宛名面の作成をクリックします。 差し込み文書タブ、はがき印刷、宛名面の作成が赤枠で囲まれている はがき宛名面印刷ウィザードが開きます。 次へをクリックして必要事項を入力していきます。 まずはWordで年賀状のテンプレートを作成します。 リボンの 差し込み文書タブ→ 作成グループ→ はがき印刷をクリックし、表示されるメニューから 宛名面の作成をクリックします。 手順2 はがき宛名面印刷ウィザードとは




ワードとエクセルでプロ並みはがき作成 年賀状 はがきデザイン 宛名印刷 富士通エフ オー エム 本 通販 Amazon




Wordで郵便番号枠にぴったり入る 封筒差込講座 いなわくわくファクトリー




年賀状宛先自動入力をmicrosoft Excel Word For Macで無料で作る Qiita
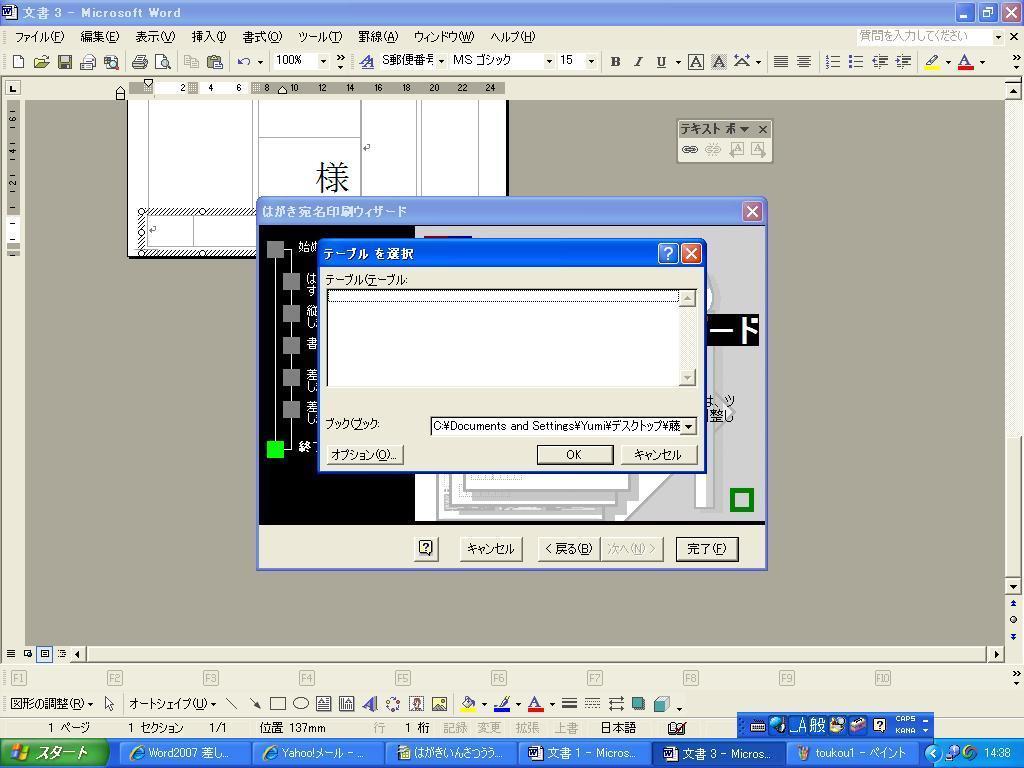



wordで差込印刷 テーブルの選択とは word2002で喪中はがきの Okwave




年賀状の住所の書き方やマナーを紹介 ワードなどのソフトで住所録から宛名印刷する方法とは フタバコ 株式会社フタバのお役立ち情報サイト
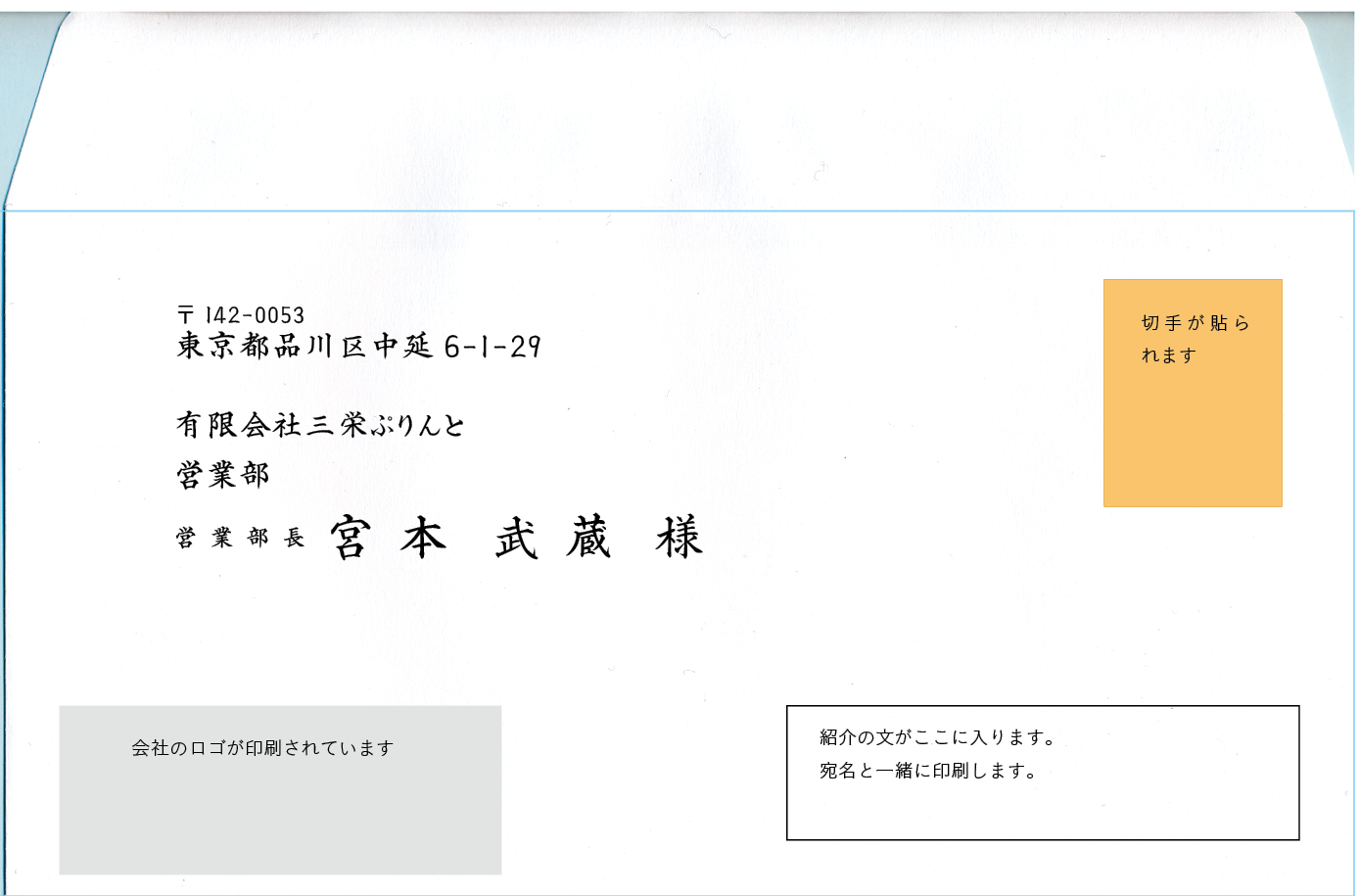



宛名 印刷 封筒 長形3号の封筒に宛名を印刷する Amp Petmd Com
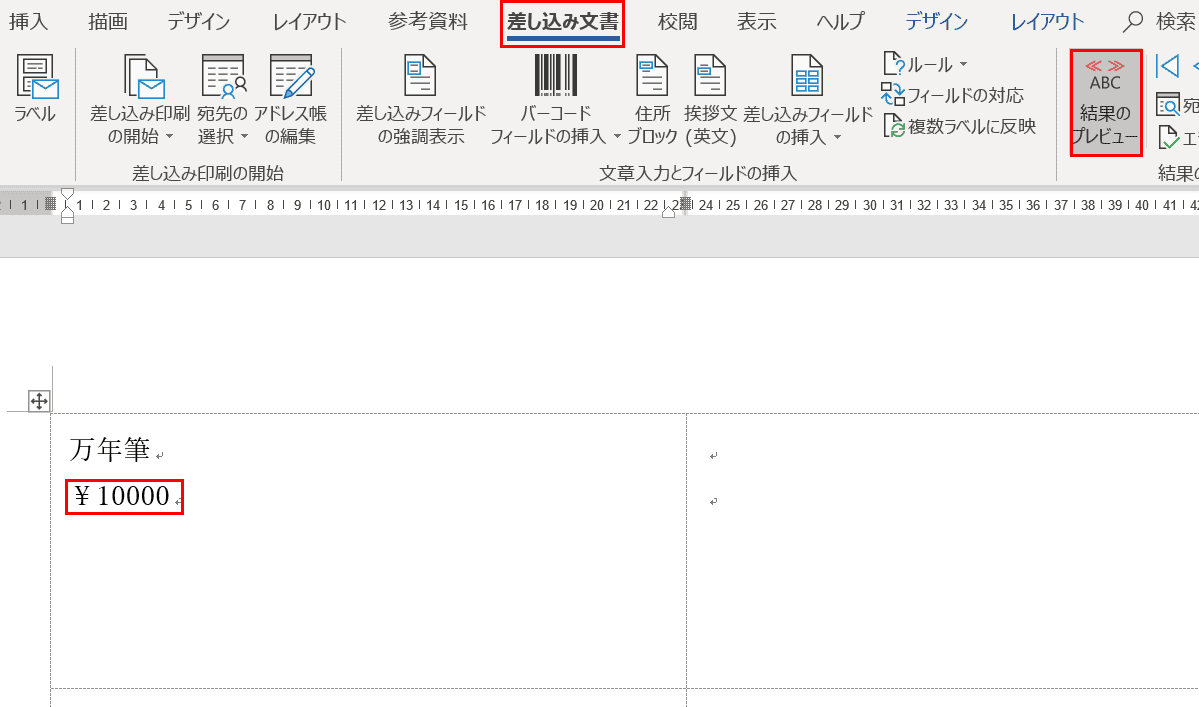



ワードの差し込み印刷のやり方 エクセルでラベル作成 Office Hack
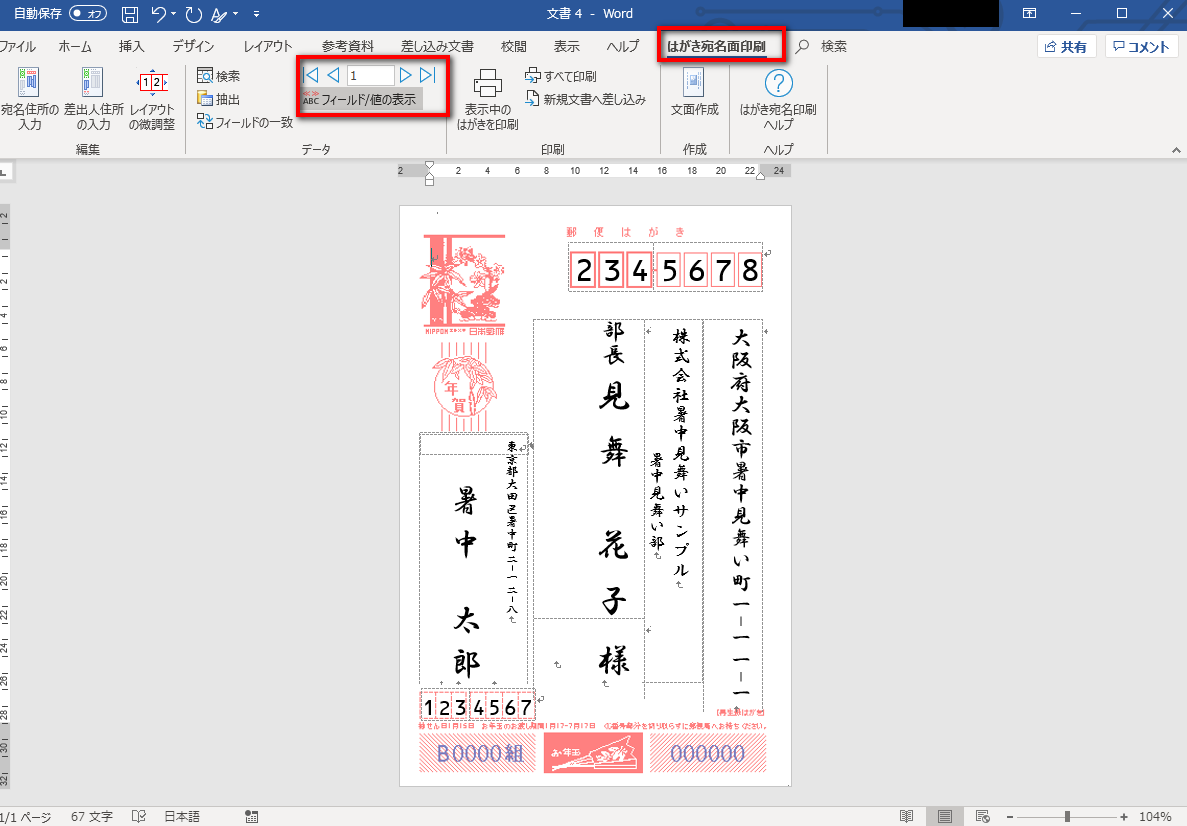



暑中見舞いの宛名を印刷する方法 Word Excel使用 明日のネタ帳



Gihyo Jp Assets Pdf Book Nenga Word Ver02 00 Pdf
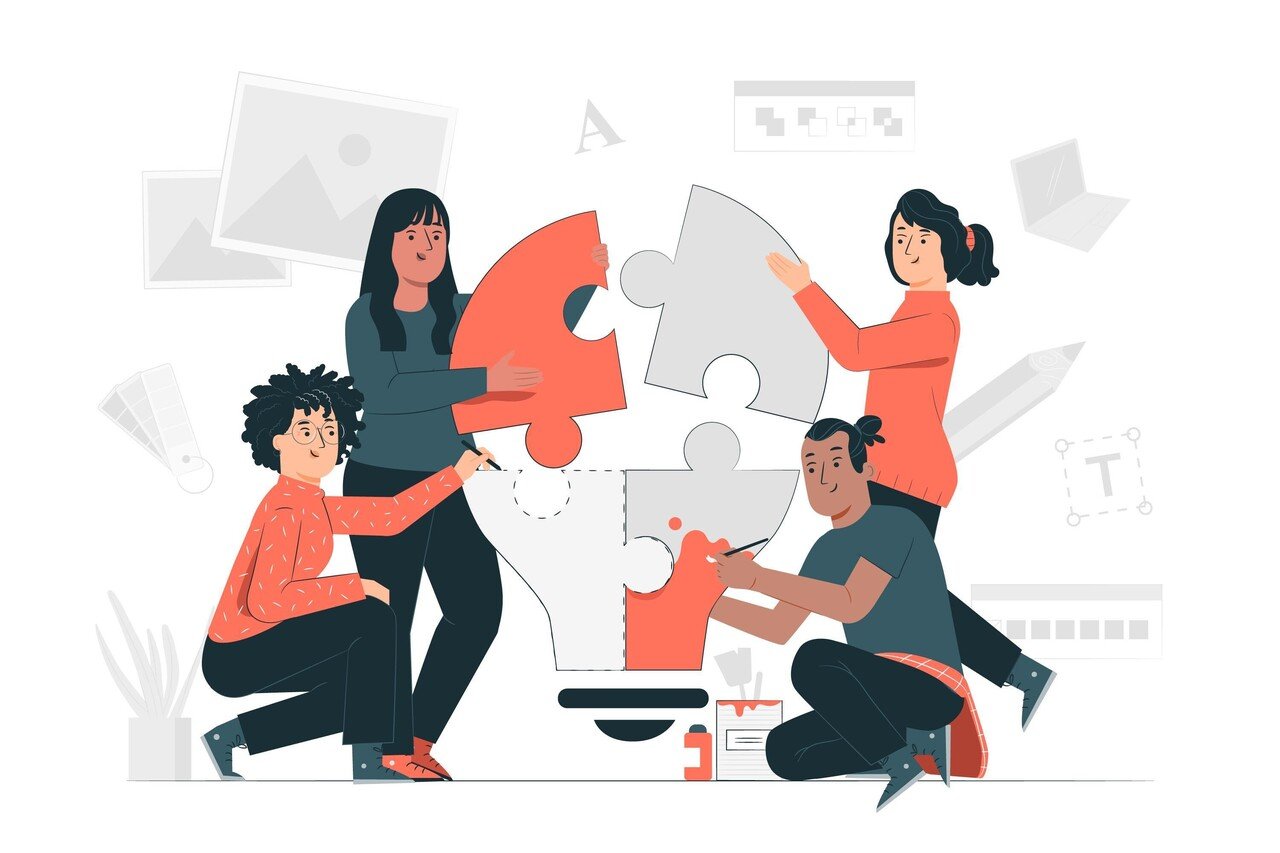



エクセルの住所データを使ってワードのはがき宛名印刷で 暑中見舞いや年賀状などすぐにはがき宛名印刷 ができる操作の流れをブログで完全解説してみました 少しでもお役に立てましたらうれしく思います Http Marusnote 釈和 Note
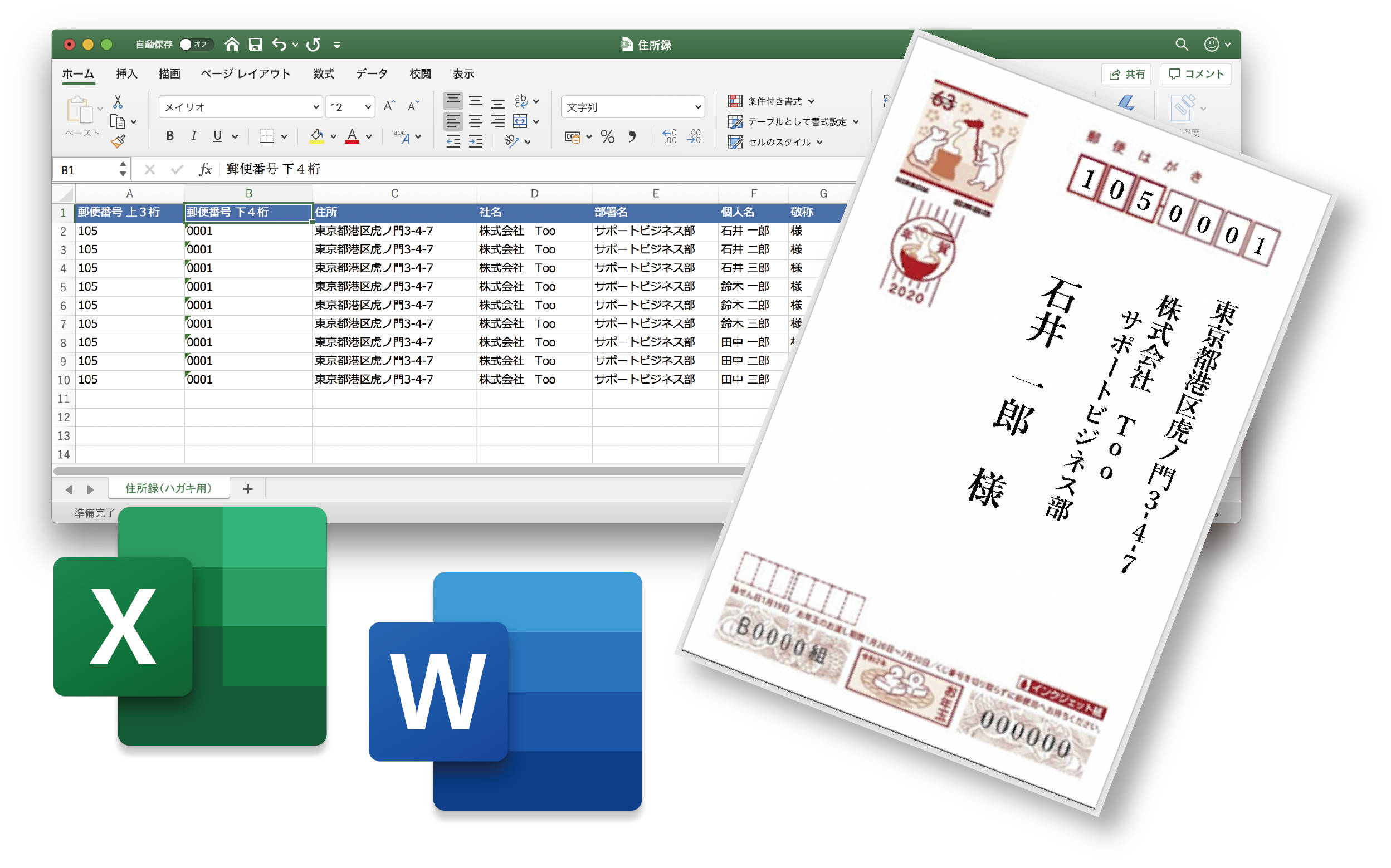



Excel の住所録で はがき に宛名を印刷するには Too クリエイターズfaq 株式会社too



1




はがきの宛名印刷 それmicrosoft Wordなら簡単にできる 年賀状 暑中見舞い対応 Itblo9
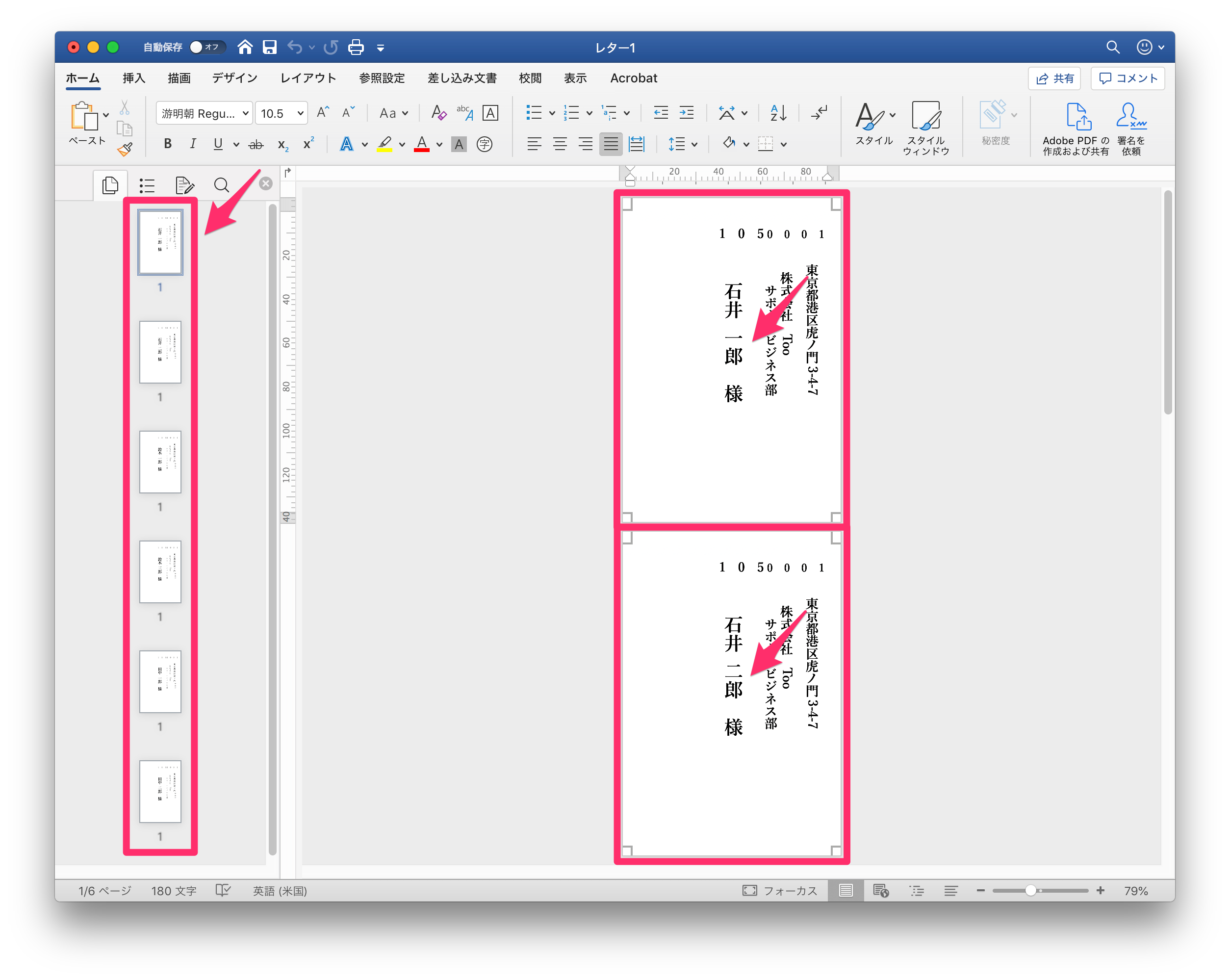



Excel の住所録で はがき に宛名を印刷するには Too クリエイターズfaq 株式会社too



Excel Wordを使って年賀状の宛名を一括作成 Aida Link




宛名 印刷 封筒 長形3号の封筒に宛名を印刷する Amp Petmd Com




Wordでカンタン 年賀状印刷 宛名面印刷編 Cottala Becco
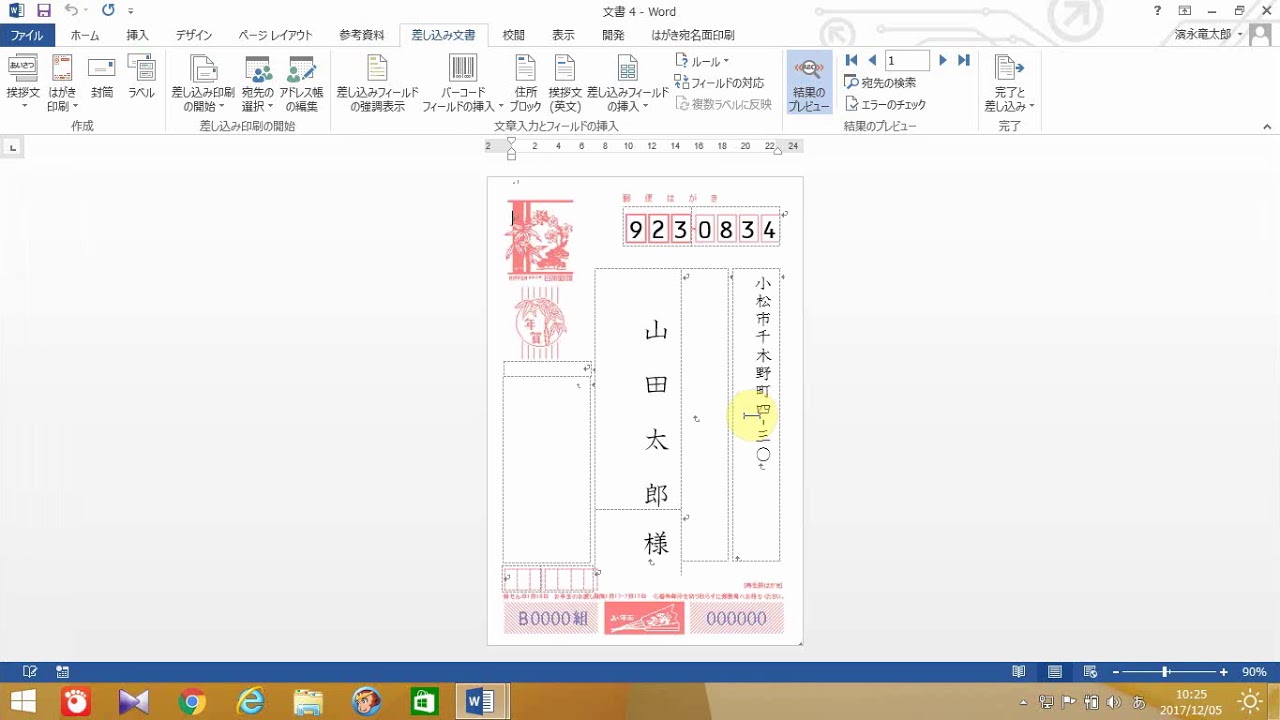



ワードでの年賀状宛名印刷 Youtube




はがき宛名印刷で 長い住所が欠けてしまう問題 Word ワード
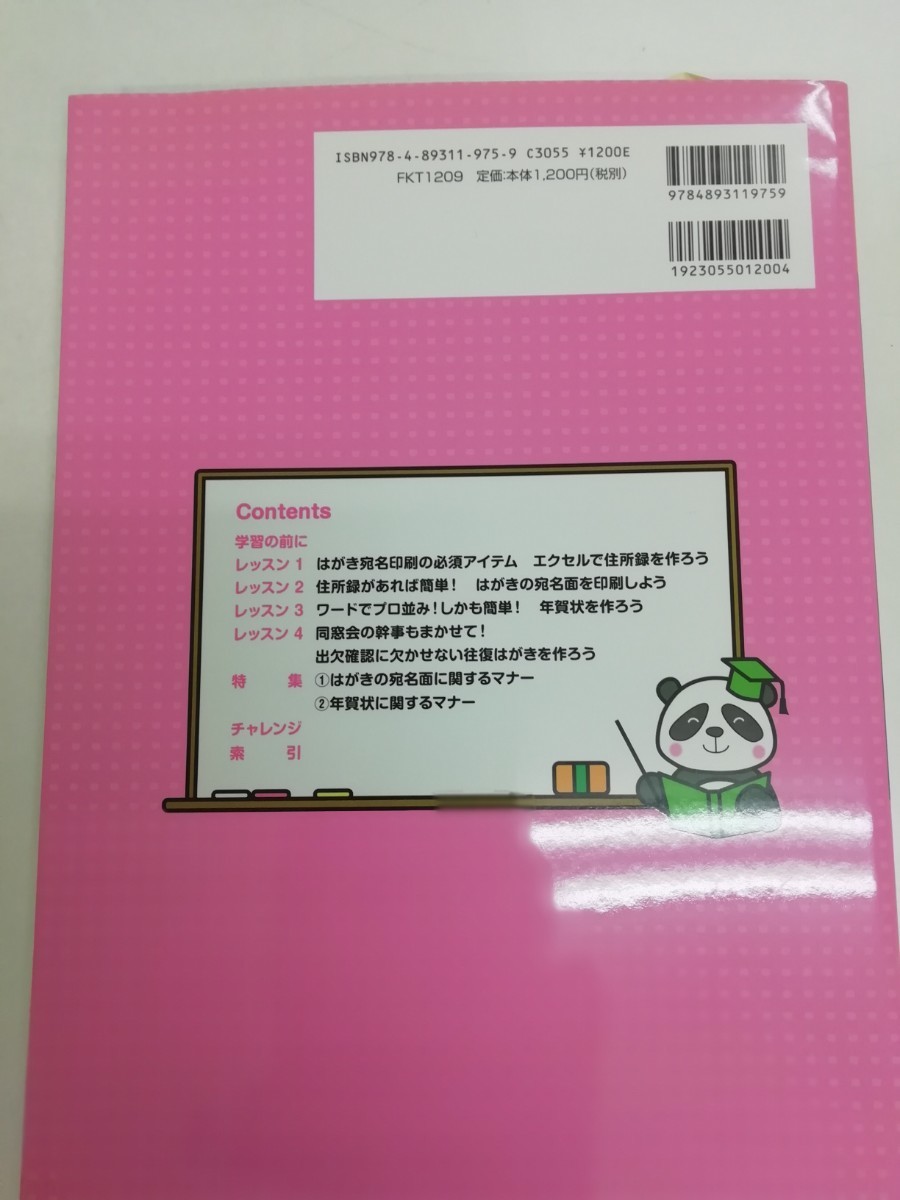



Paypayフリマ 趣味発見 なるほど楽しい はがき作成 宛名印刷 Windows7 ワード10 エクセル10対応 Fom出版



簡単図解 年賀状の宛名をエクセルとwordで作成する方法は 年賀状印刷ナビ19



Wordとexcelを使い 差し込み印刷 はがき宛名面作成 で年賀状の宛名面を作る シナモンのご意見無用 Iphone パソコンとか カメラとか Word Excel



Excel Wordを使って年賀状の宛名を一括作成 Aida Link
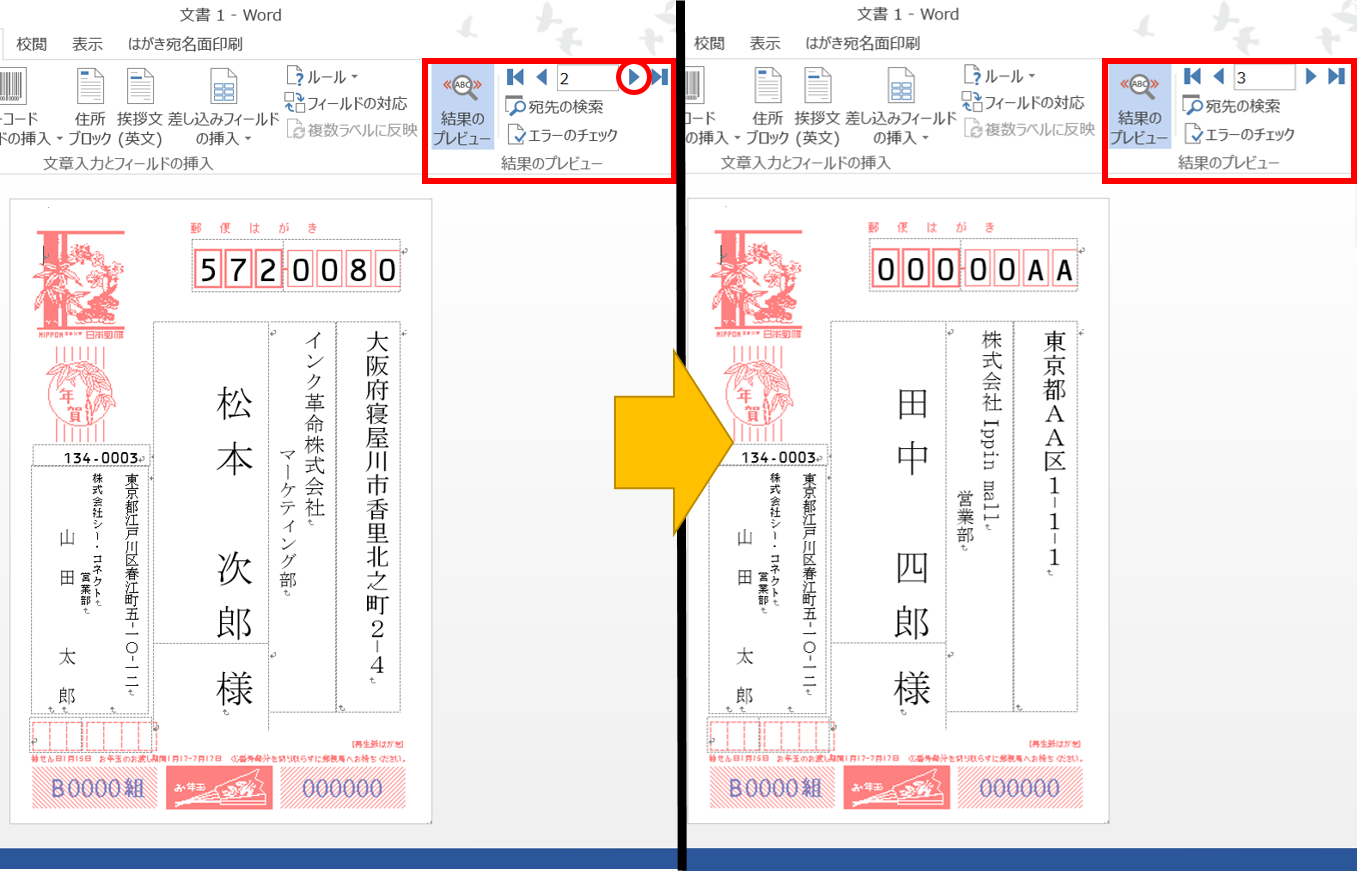



年賀状の宛名面を一括作成する時短技 インク革命 Com
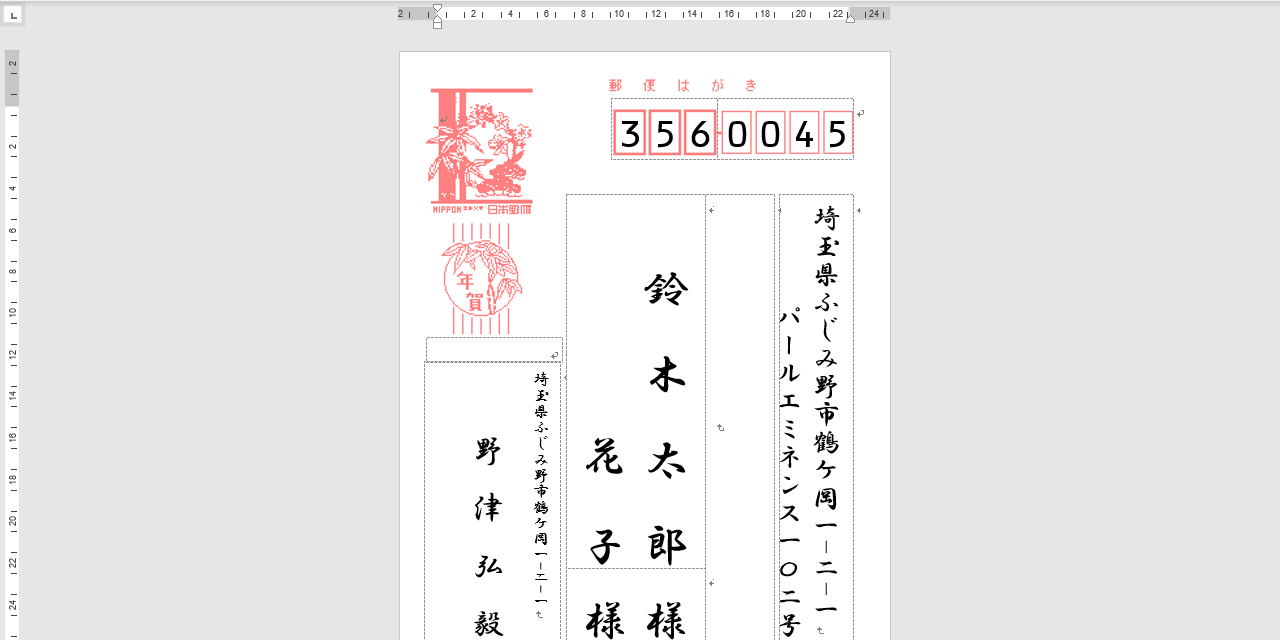



ワードのはがき宛名印刷 パソコン エクセルのストレス解決
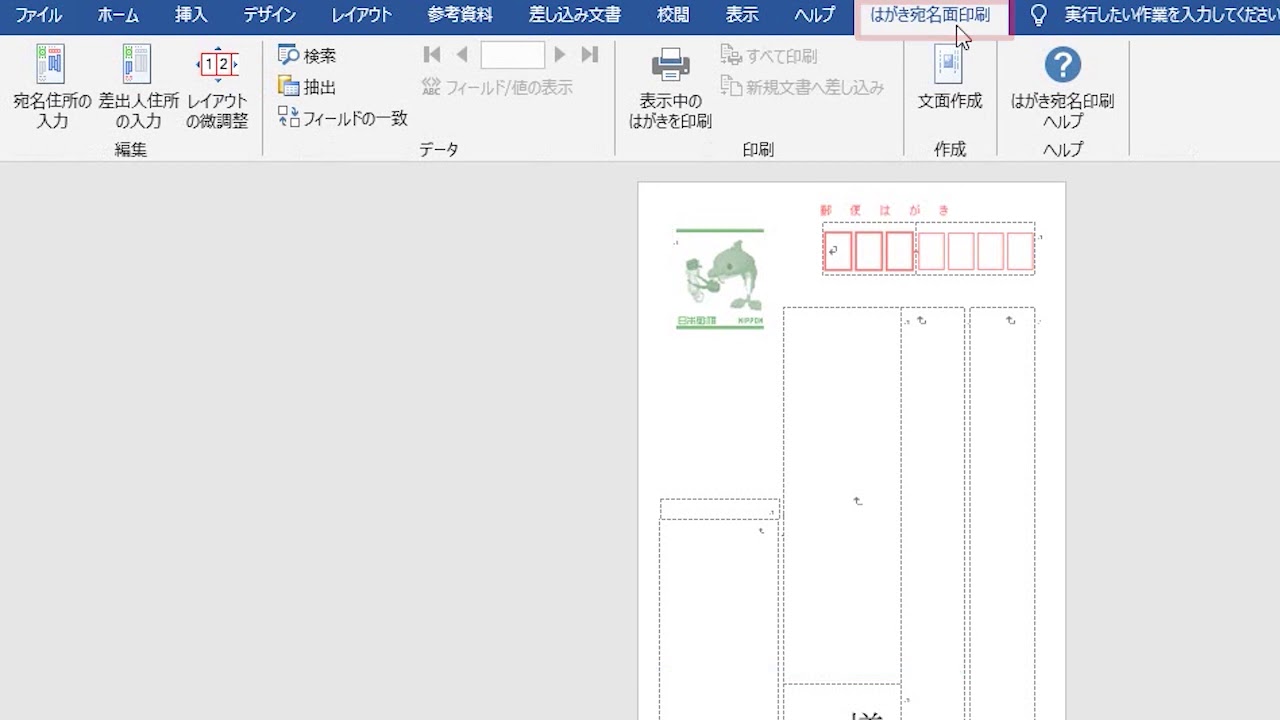



はがきのあて名面を作成して印刷しよう Word 19 Youtube




はがき宛名印刷の試し印刷と 郵便番号のズレを微調整 Word ワード



簡単図解 年賀状の宛名をエクセルとwordで作成する方法は 年賀状印刷ナビ19




エクセルで年賀状の住所録が作れる ワードと合わせれば宛名印刷まで可能 フタバコ 株式会社フタバのお役立ち情報サイト




はがきの宛名印刷 それmicrosoft Wordなら簡単にできる 年賀状 暑中見舞い対応 Itblo9




Excel住所録を文書やハガキの宛名に 差し込み印刷編 日経クロステック Xtech




はがき宛名印刷 完全ガイド Wordの年賀状宛名印刷にexcel住所録を活用
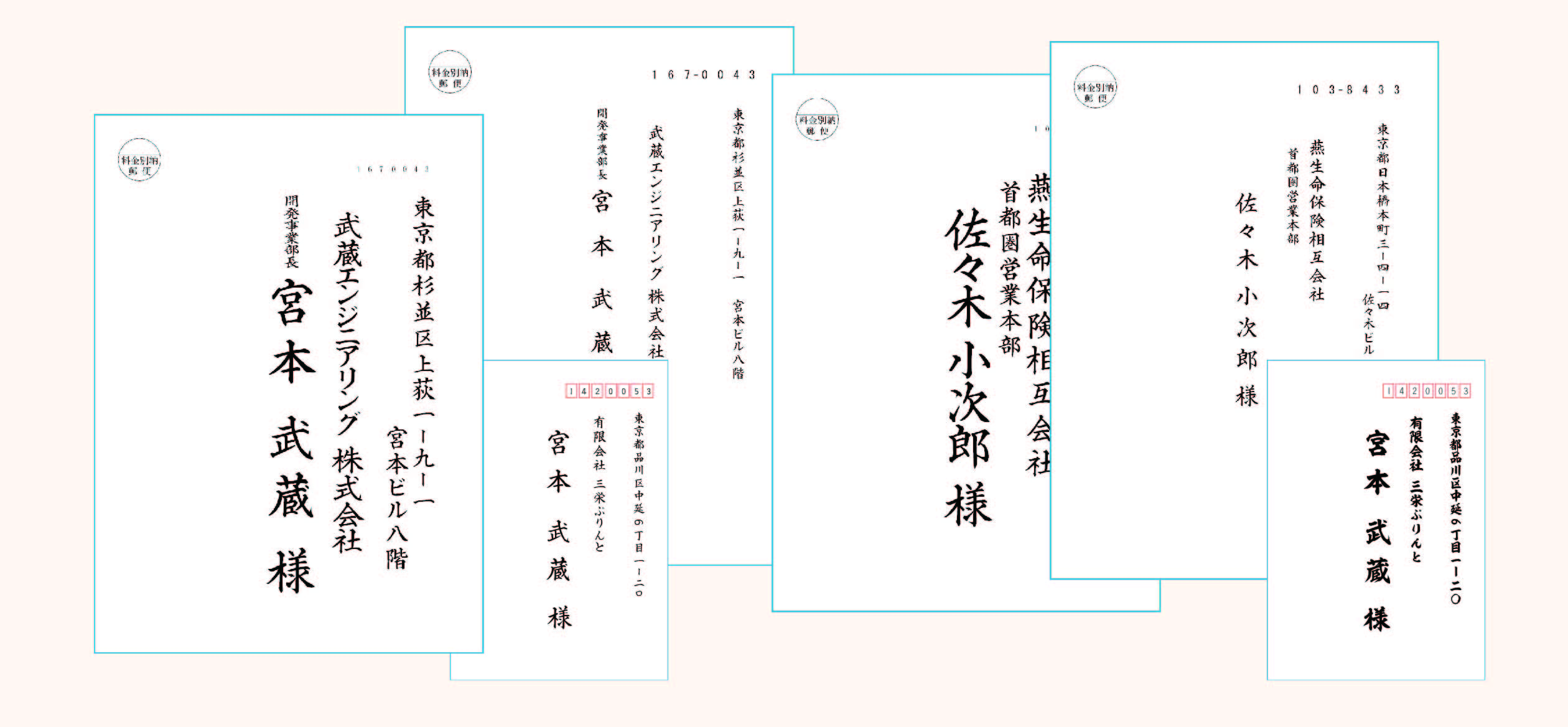



アーカイブ タグ Blog




はがき宛名印刷で本番印刷と個別編集 Word ワード




はがきの宛名印刷 それmicrosoft Wordなら簡単にできる 年賀状 暑中見舞い対応 Itblo9



Excel Wordを使って年賀状の宛名を一括作成 Aida Link
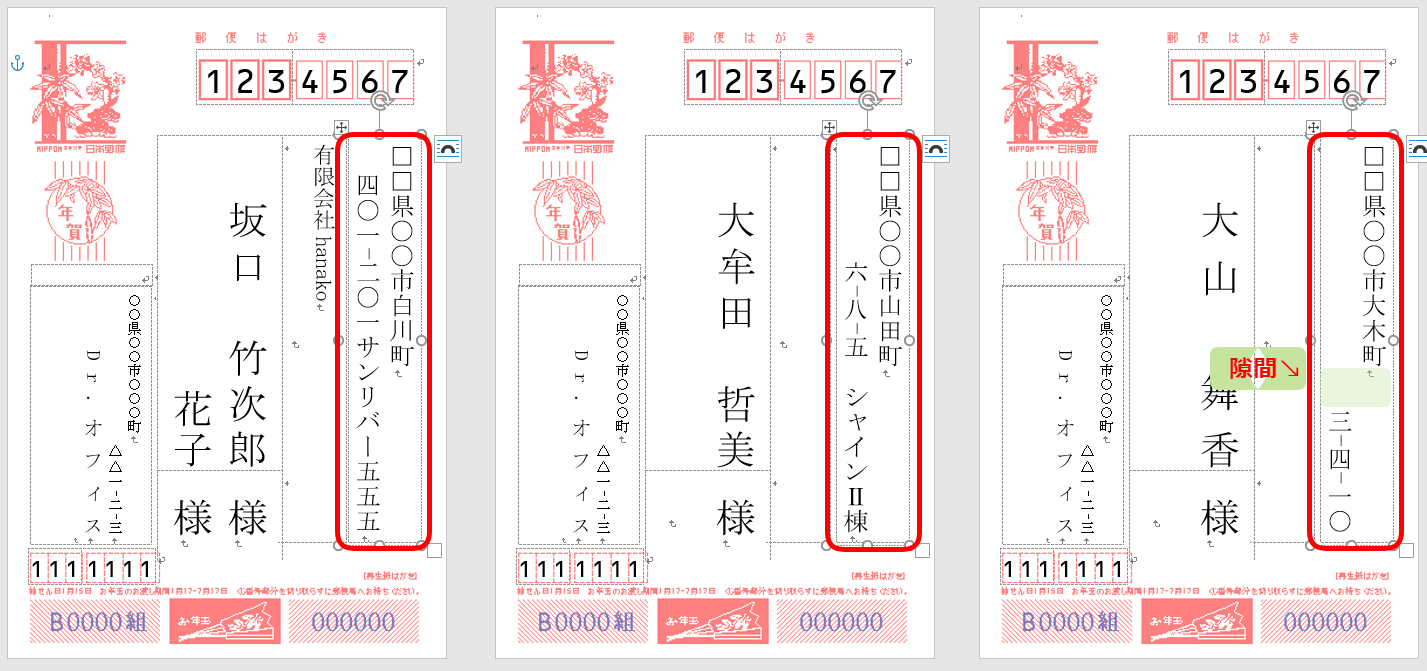



ワード 差し込み印刷ではがきの宛名を印刷する方法



Faq Mypage Otsuka Shokai Co Jp Ci Fattach Get 5591 0 Filename Faqid5749 Pdf



簡単図解 年賀状の宛名をエクセルとwordで作成する方法は 年賀状印刷ナビ19
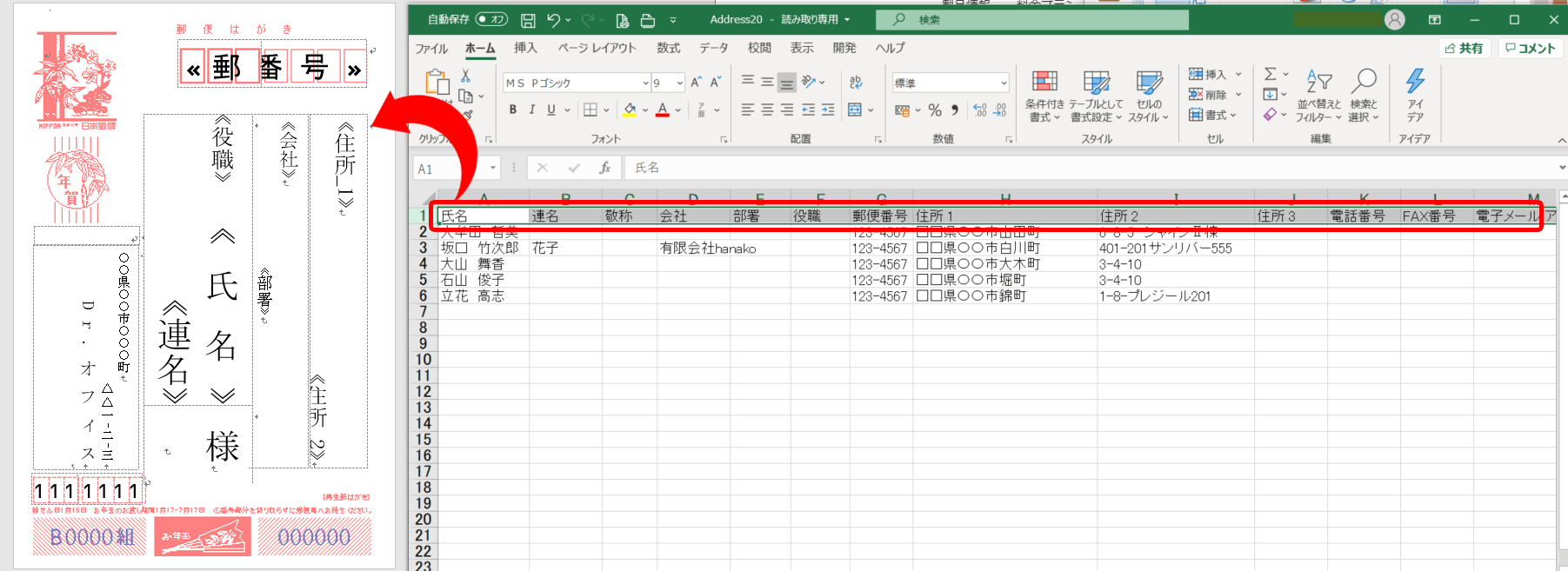



ワード 差し込み印刷ではがきの宛名を印刷する方法



年賀はがきの宛先をエクセルの住所データを使って差し込み印刷する 電脳メモ
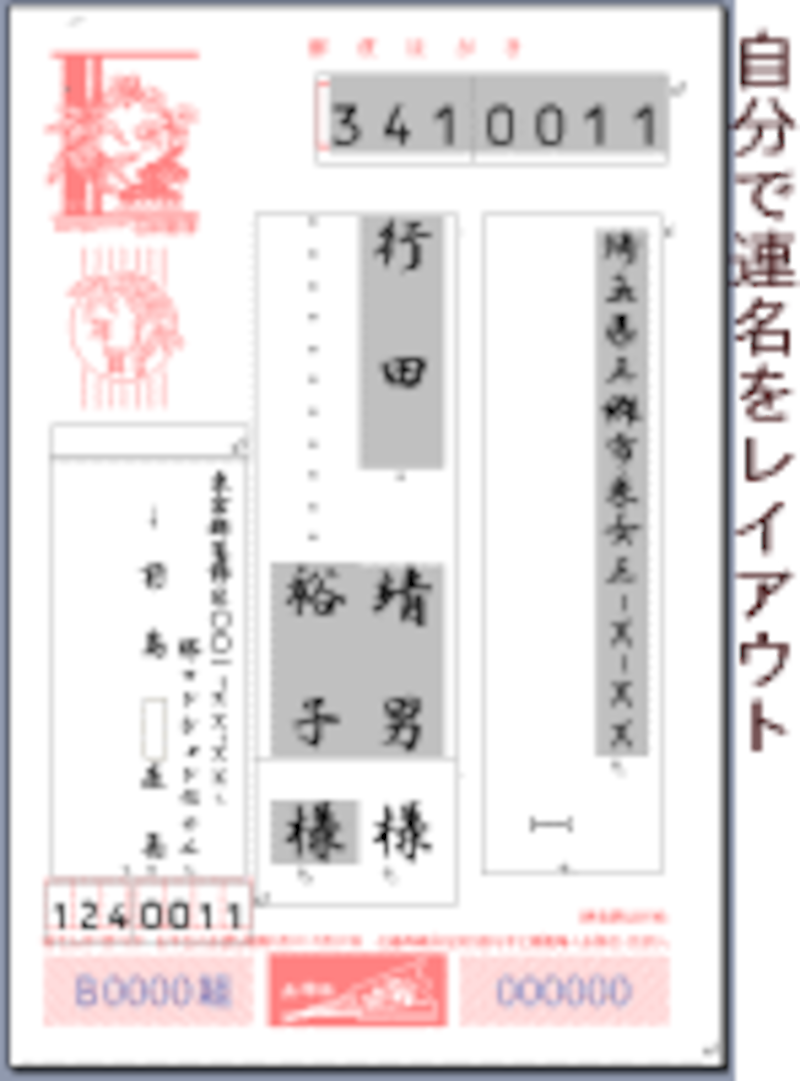



年賀状 Wordで差し込み印刷 連名の表示 パソコンソフト All About



V8jc4h379k32h Xyz Taiou
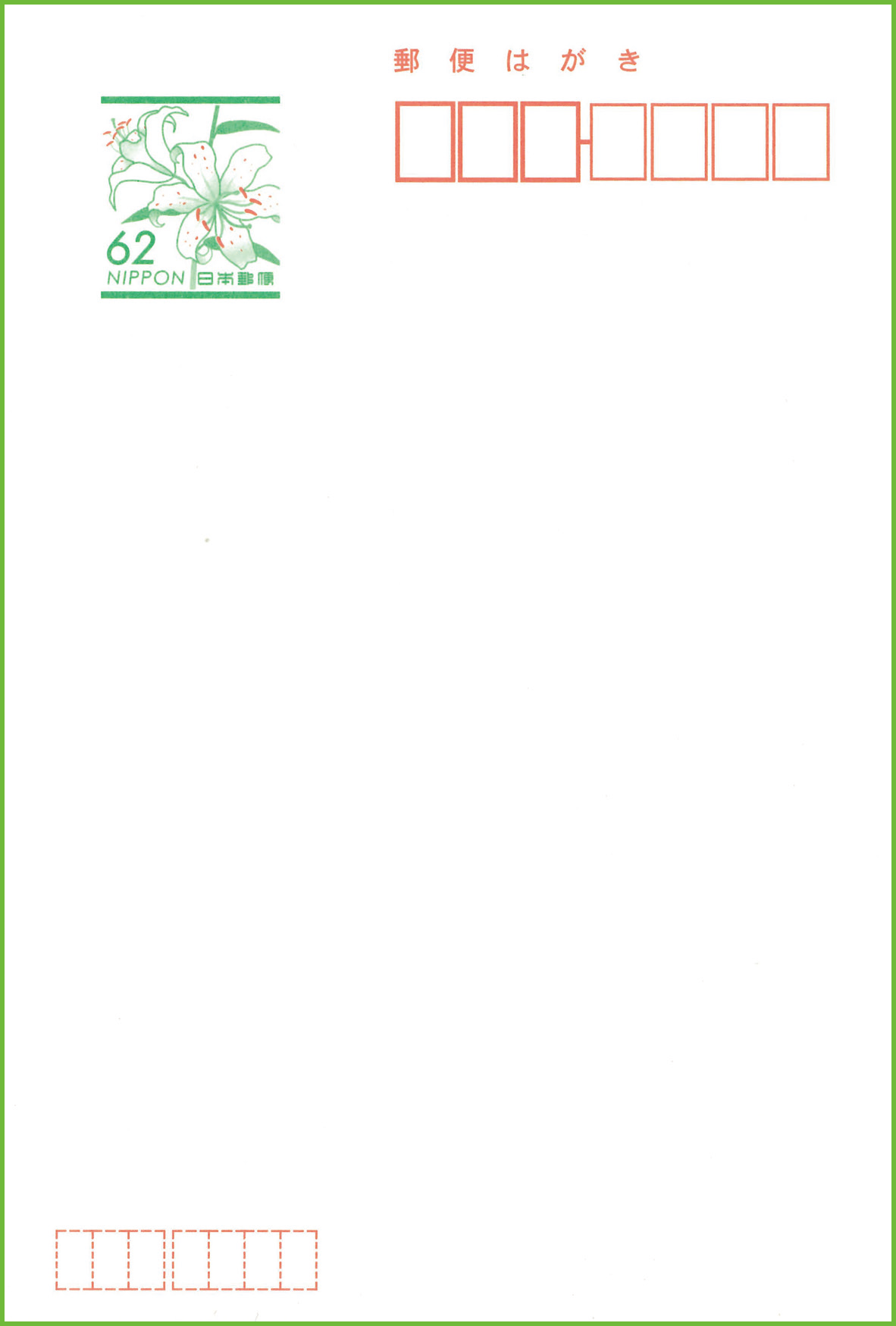



宛名横書きを考える Blog




はがき宛名印刷の試し印刷と 郵便番号のズレを微調整 Word ワード



2
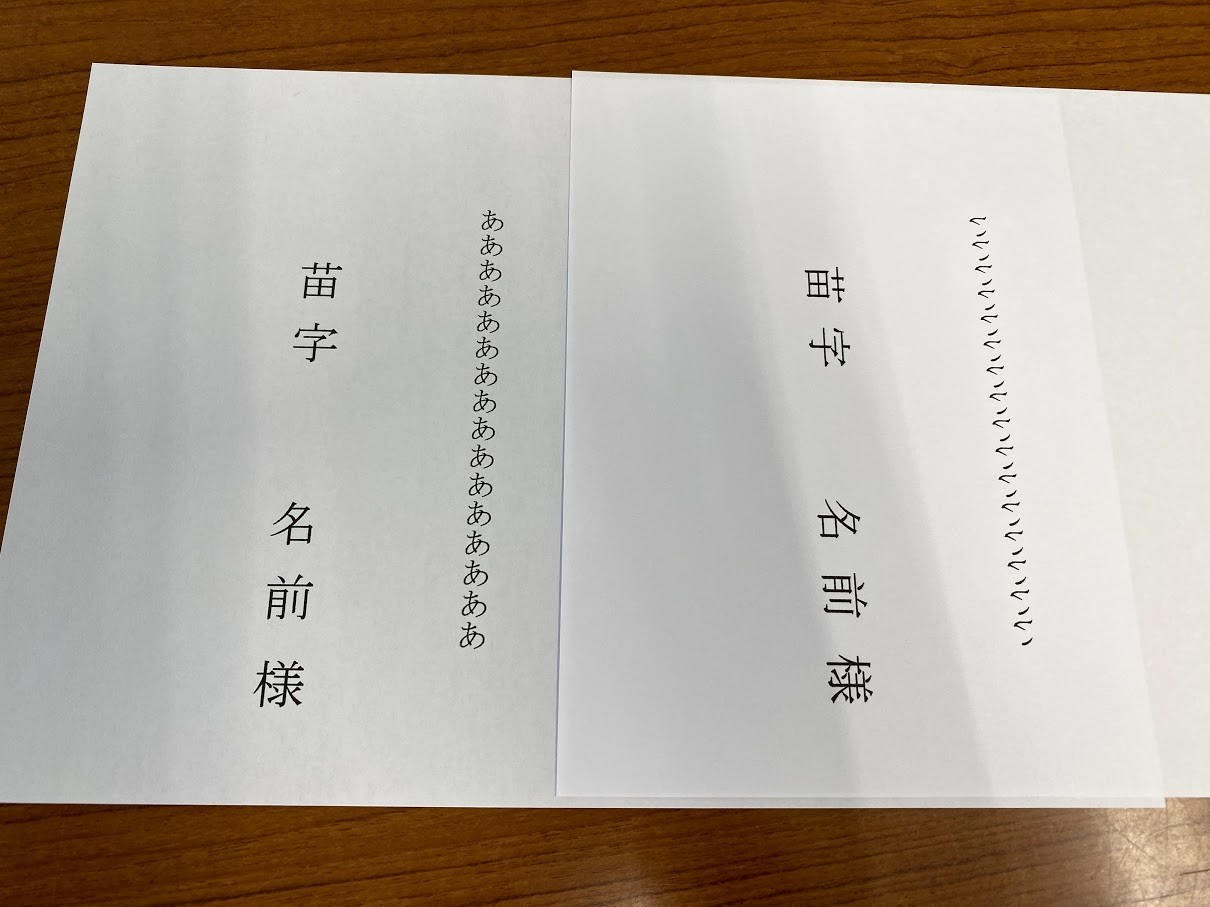



ワード16で往復はがきの作成 ワード16での往復はがきの印刷をし Okwave
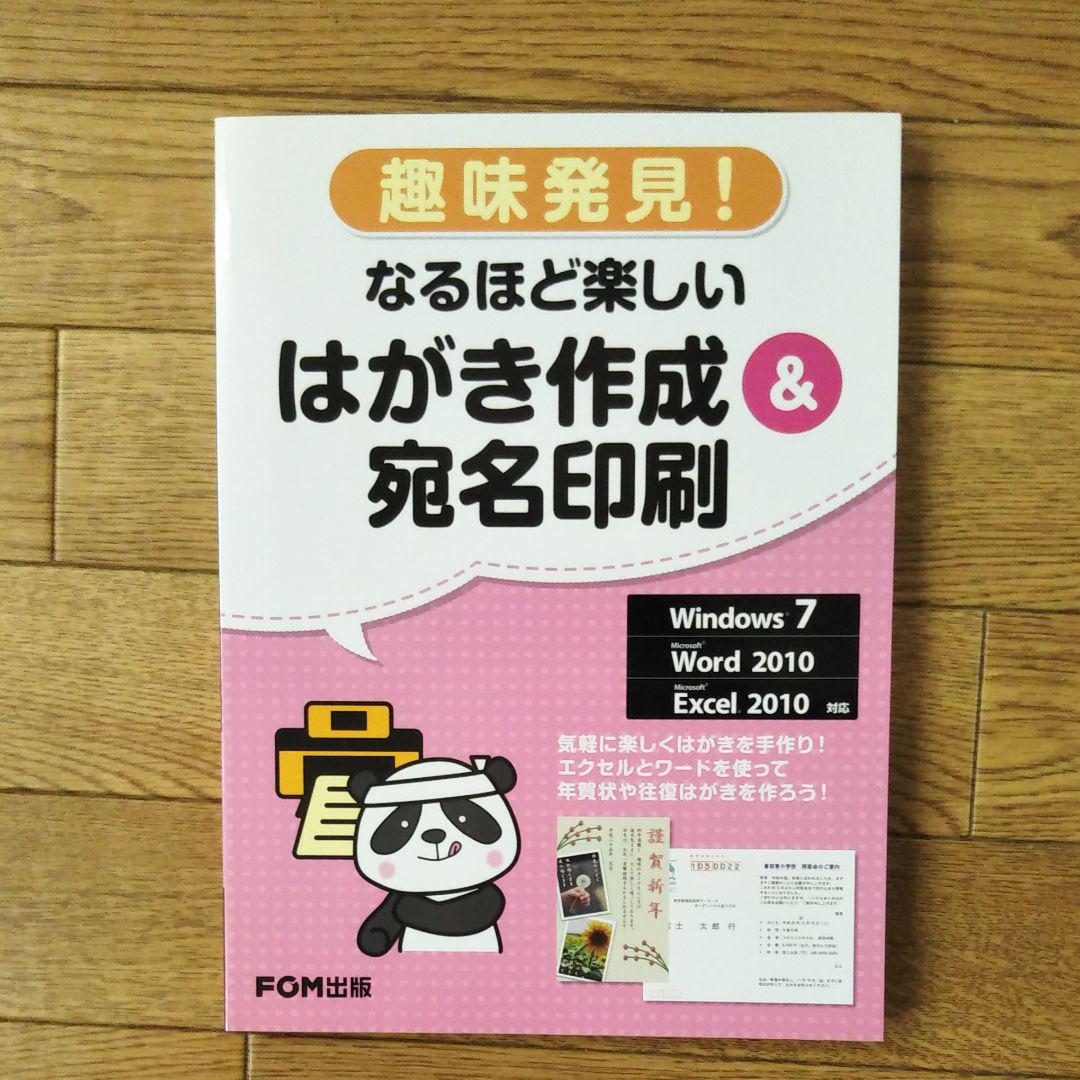



メルカリ なるほど楽しい はがき作成 宛名印刷 Windows7 Word 10 コンピュータ It 500 中古や未使用のフリマ



Excel Wordを使って年賀状の宛名を一括作成 Aida Link
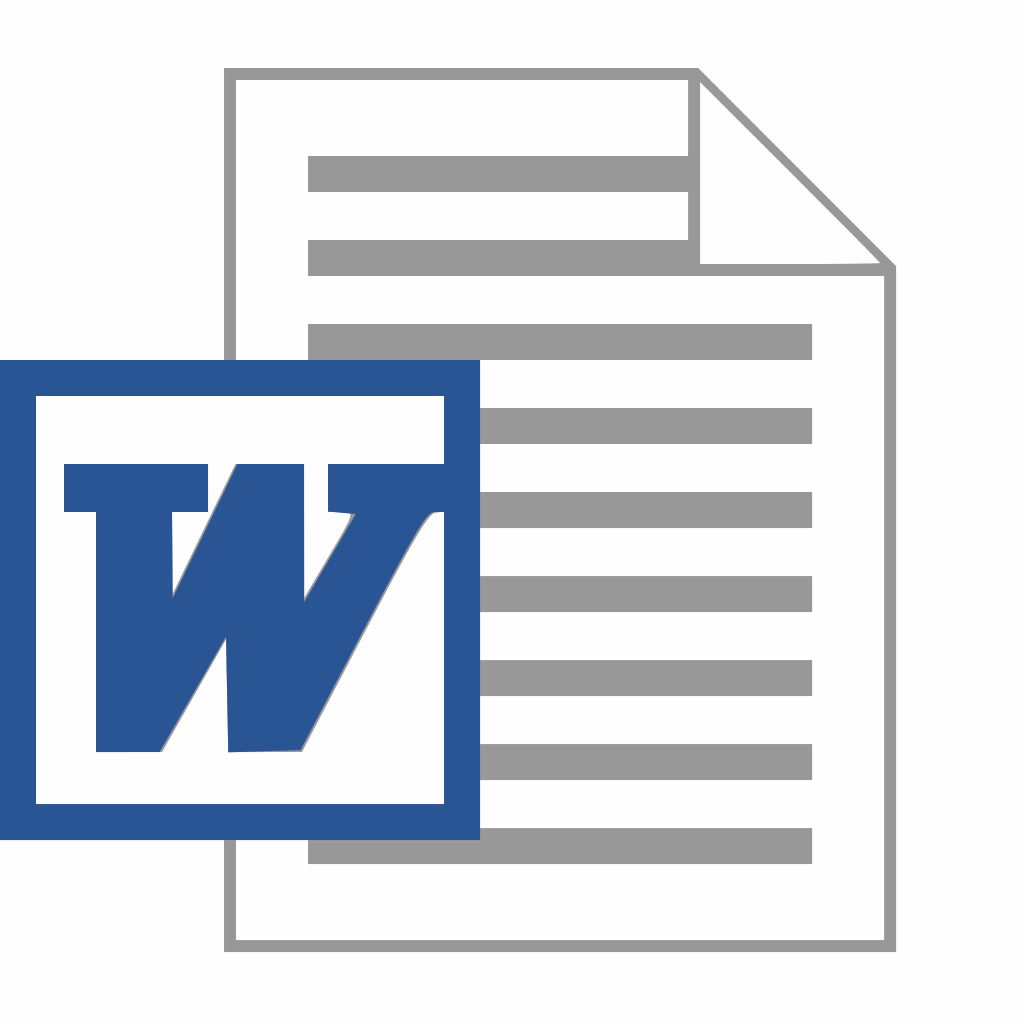



ワードで年賀状の宛名の連名を表示するのに苦労したけど解決 Ms Wordでハガキの差し込み印刷 宛名印刷機能を使う Urashita Com 浦下 Com ウラシタドットコム



Excel Wordを使って年賀状の宛名を一括作成 Aida Link




差し込み文書をつかってみた 年賀状の宛名印刷に ブログ なんとか続けてる
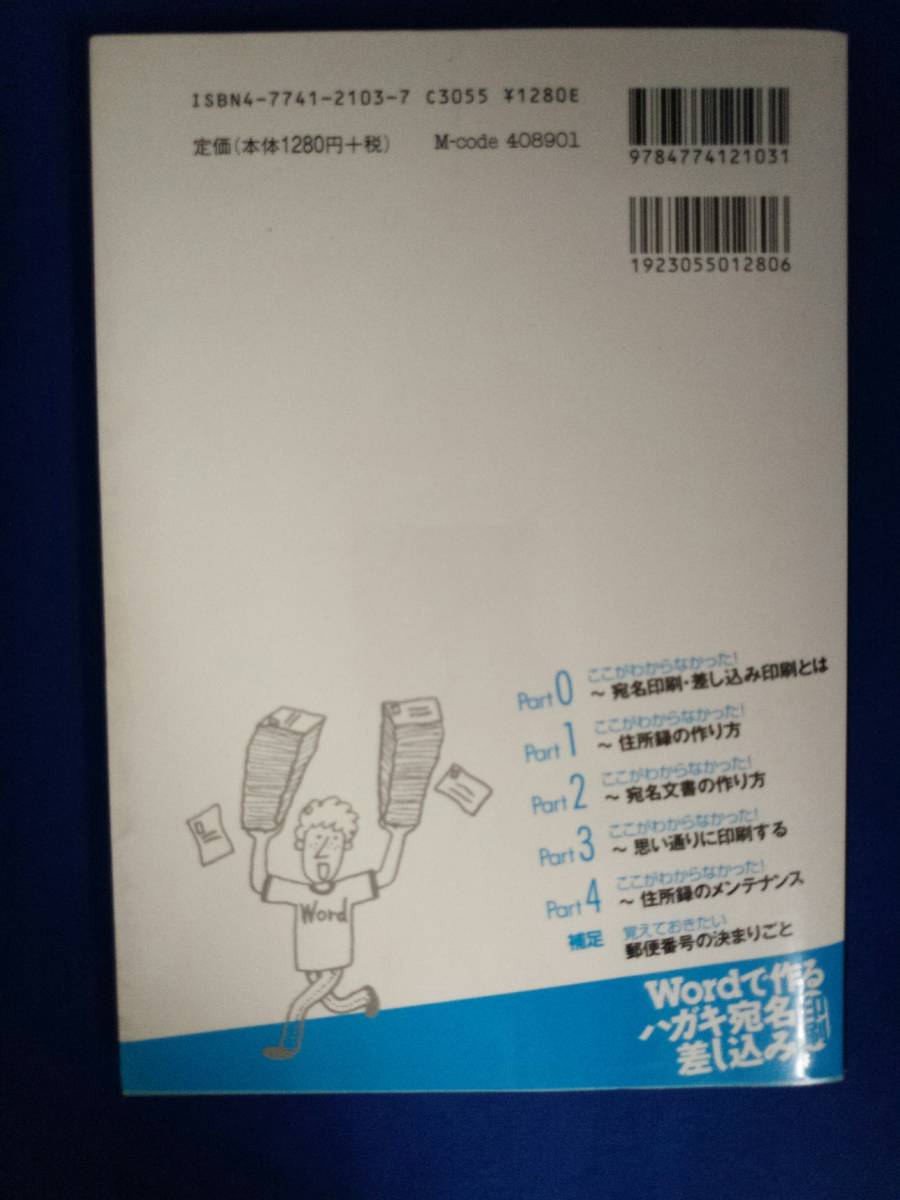



ヤフオク 本 Wordで作るハガキ宛名印刷 差し込み印刷




Wordでカンタン 年賀状印刷 宛名面印刷編 Cottala Becco
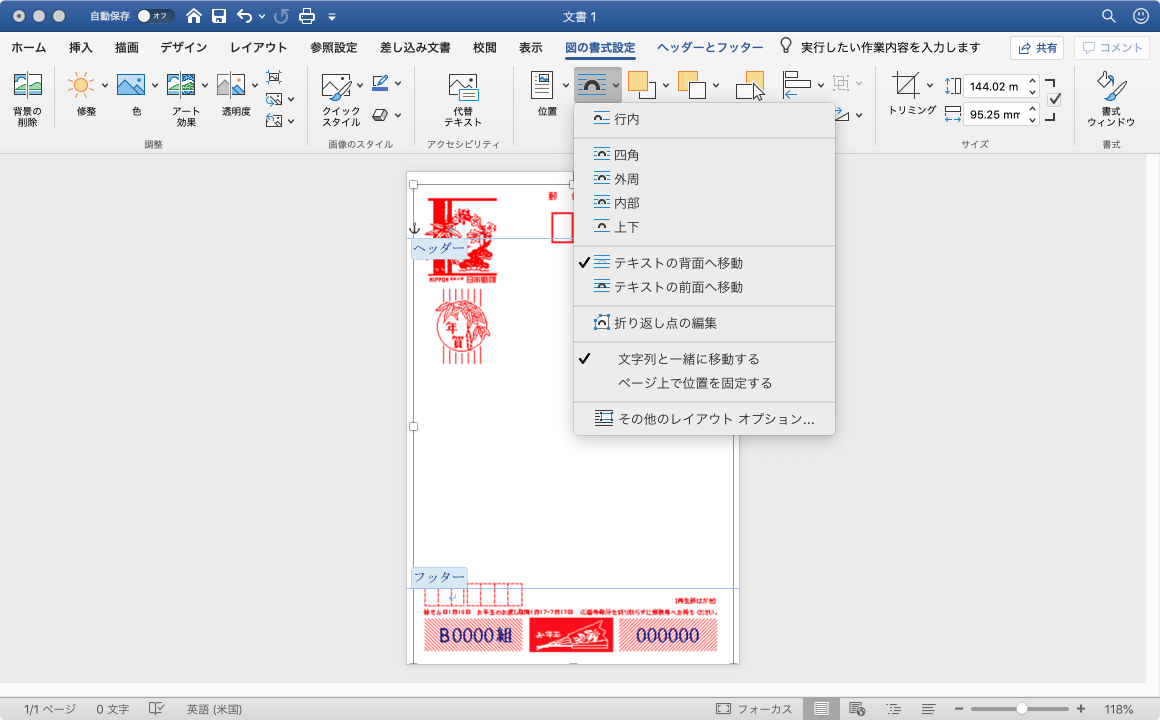



Word 19 For Mac はがきの宛名印刷テンプレートを作成するには




はがきの宛名印刷 それmicrosoft Wordなら簡単にできる 年賀状 暑中見舞い対応 Itblo9




Word19はがき宛名印刷のエラー Microsoft コミュニティ
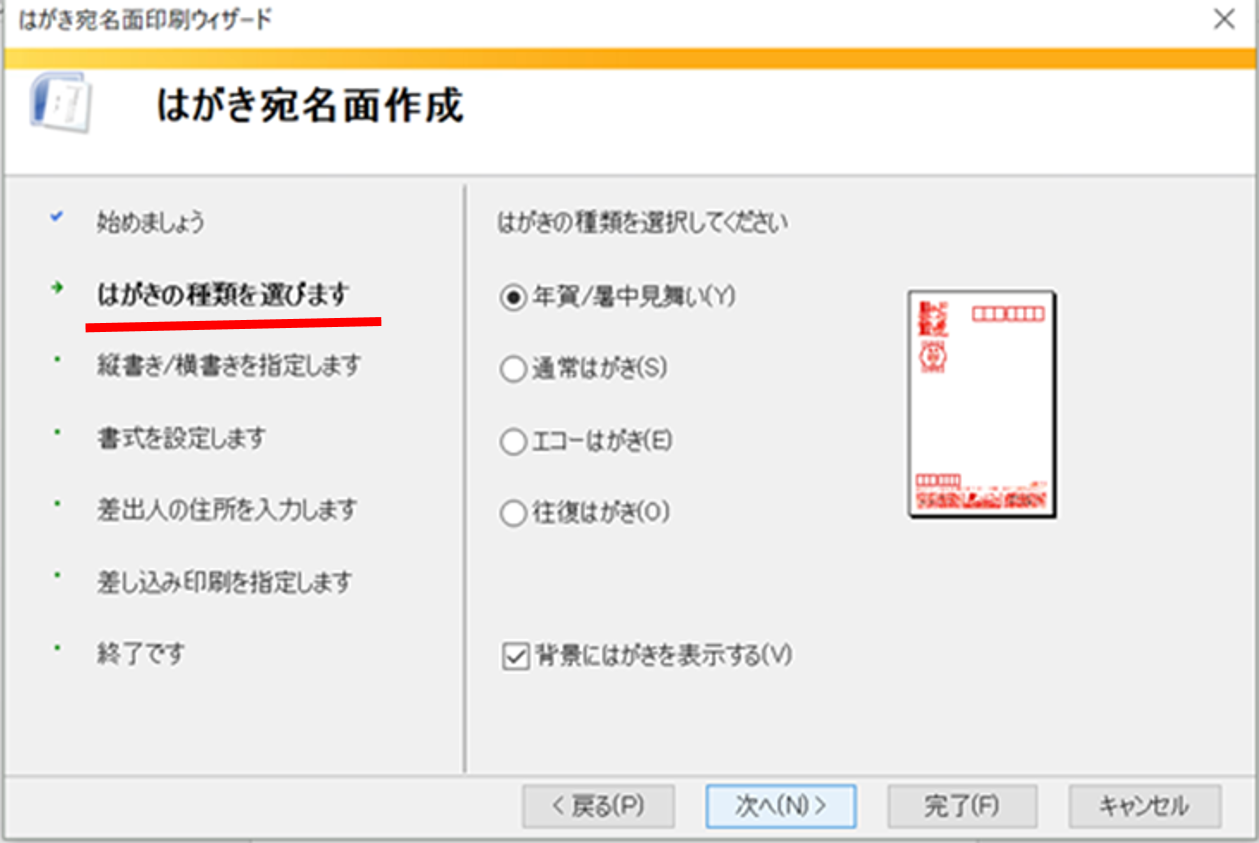



年賀状の宛名面を一括作成する時短技 インク革命 Com




ヤフオク 年賀状 案内状で活躍 Wordでハガキ宛名印刷 差



1
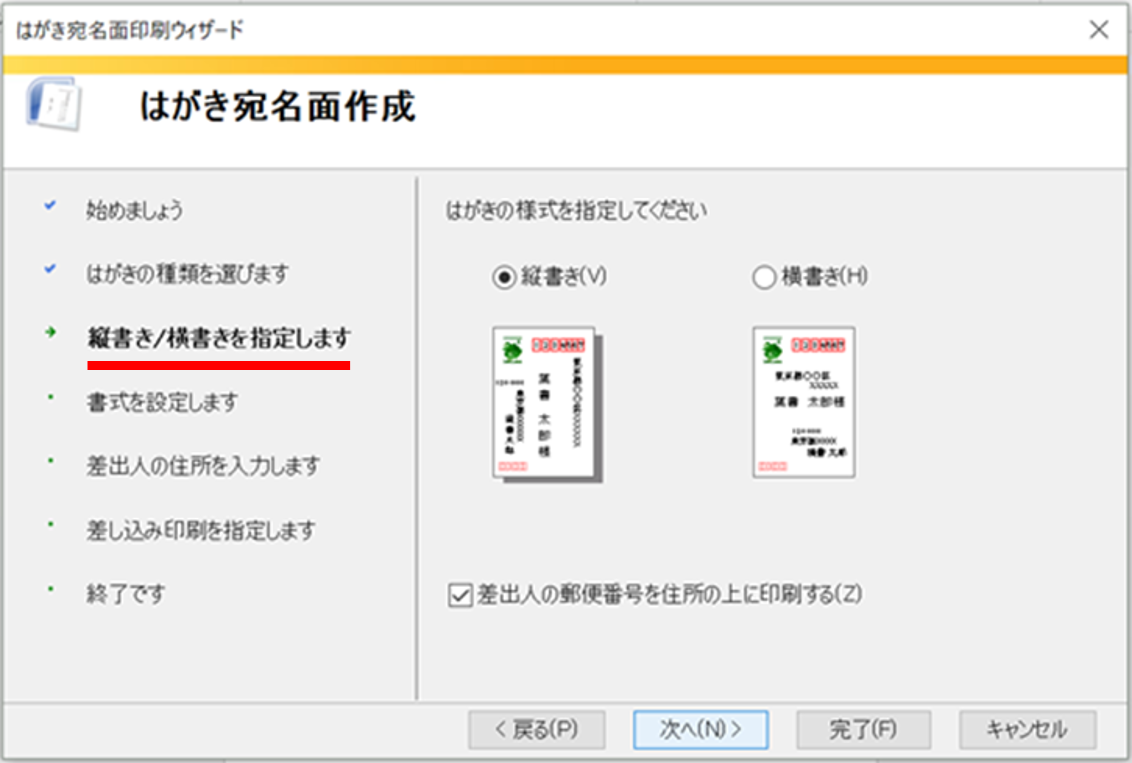



年賀状の宛名面を一括作成する時短技 インク革命 Com



V8jc4h379k32h Xyz Date File




はがきの宛名印刷 それmicrosoft Wordなら簡単にできる 年賀状 暑中見舞い対応 Itblo9




メルカリ なるほど楽しい はがき作成 宛名印刷 Windows7 Word 10 コンピュータ It 500 中古や未使用のフリマ




Wordでカンタン 年賀状印刷 宛名面印刷編 Cottala Becco




Wordでカンタン 年賀状印刷 宛名面印刷編 Cottala Becco
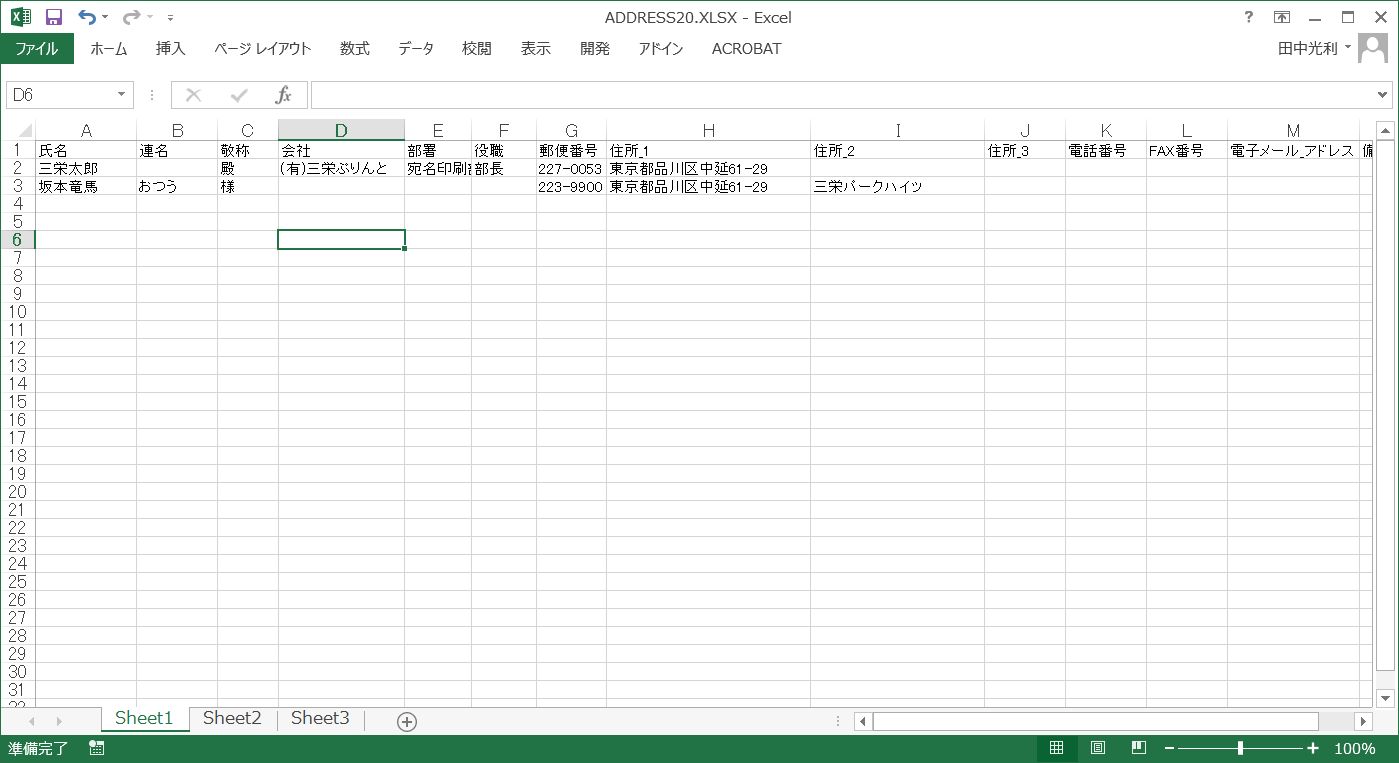



ワード エクセル宛名ウイザードの紹介 Blog
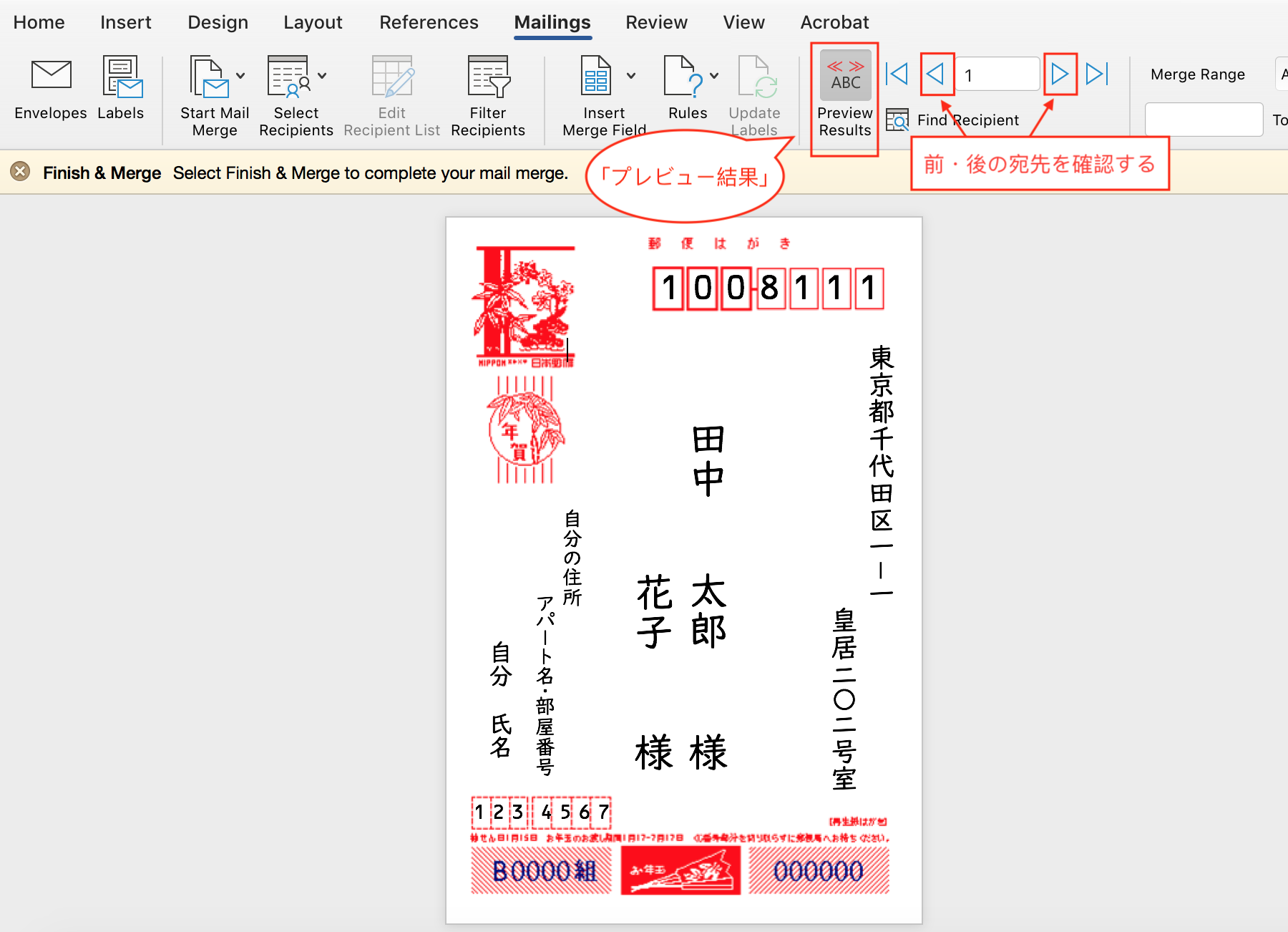



年賀状宛先自動入力をmicrosoft Excel Word For Macで無料で作る Qiita
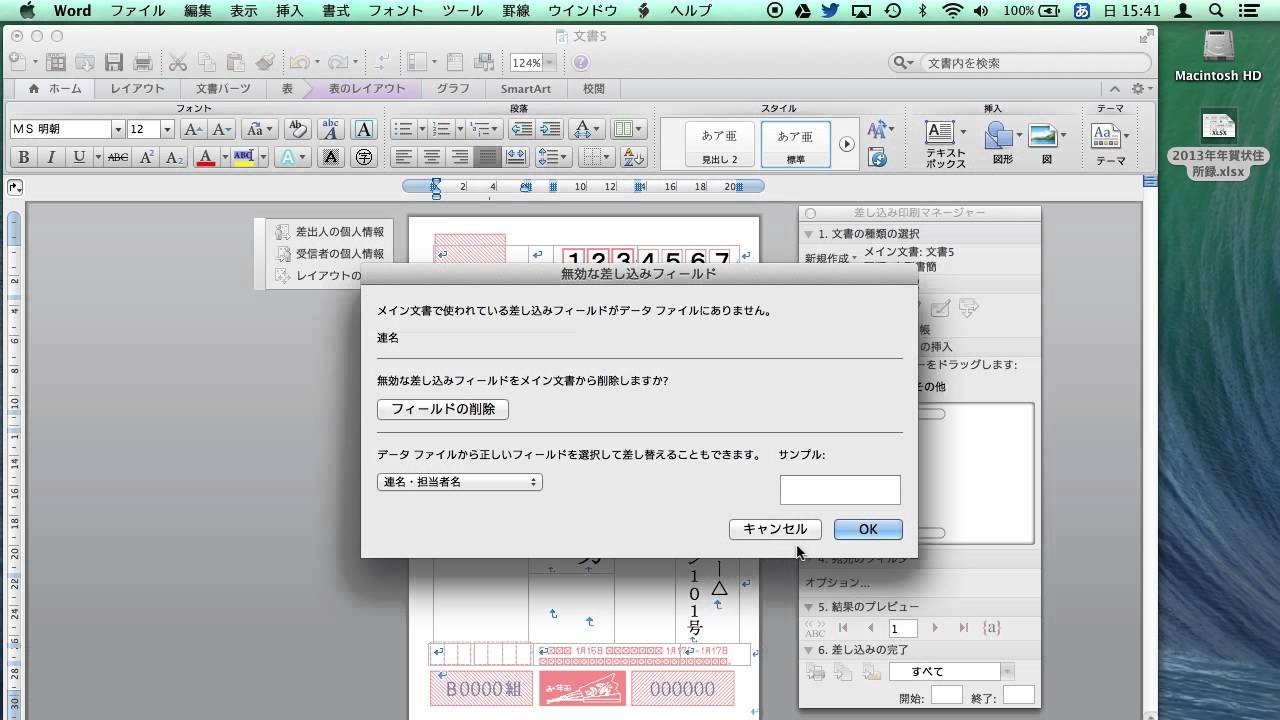



年賀状 差し込み印刷その3 Mac阪word11ではがき宛名印刷 縦書き 横書き Youtube




ワード2016で宛名印刷ウイザードが起動しない マイクロソフト コミュニティ
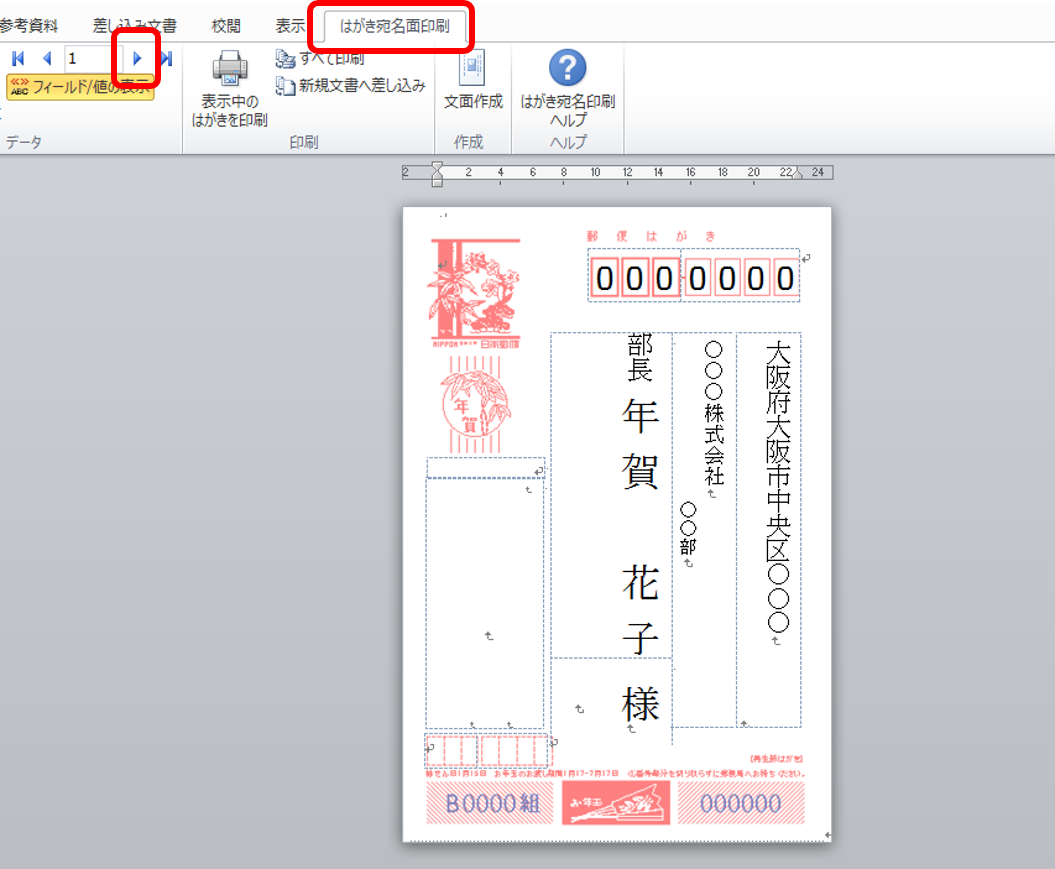



超図解 Excelとwordで誰でも簡単宛名印刷 写真多め超丁寧に解説




エクセルとワードで年賀状 Part ハガキの宛名住所を自動で印刷 Youtube
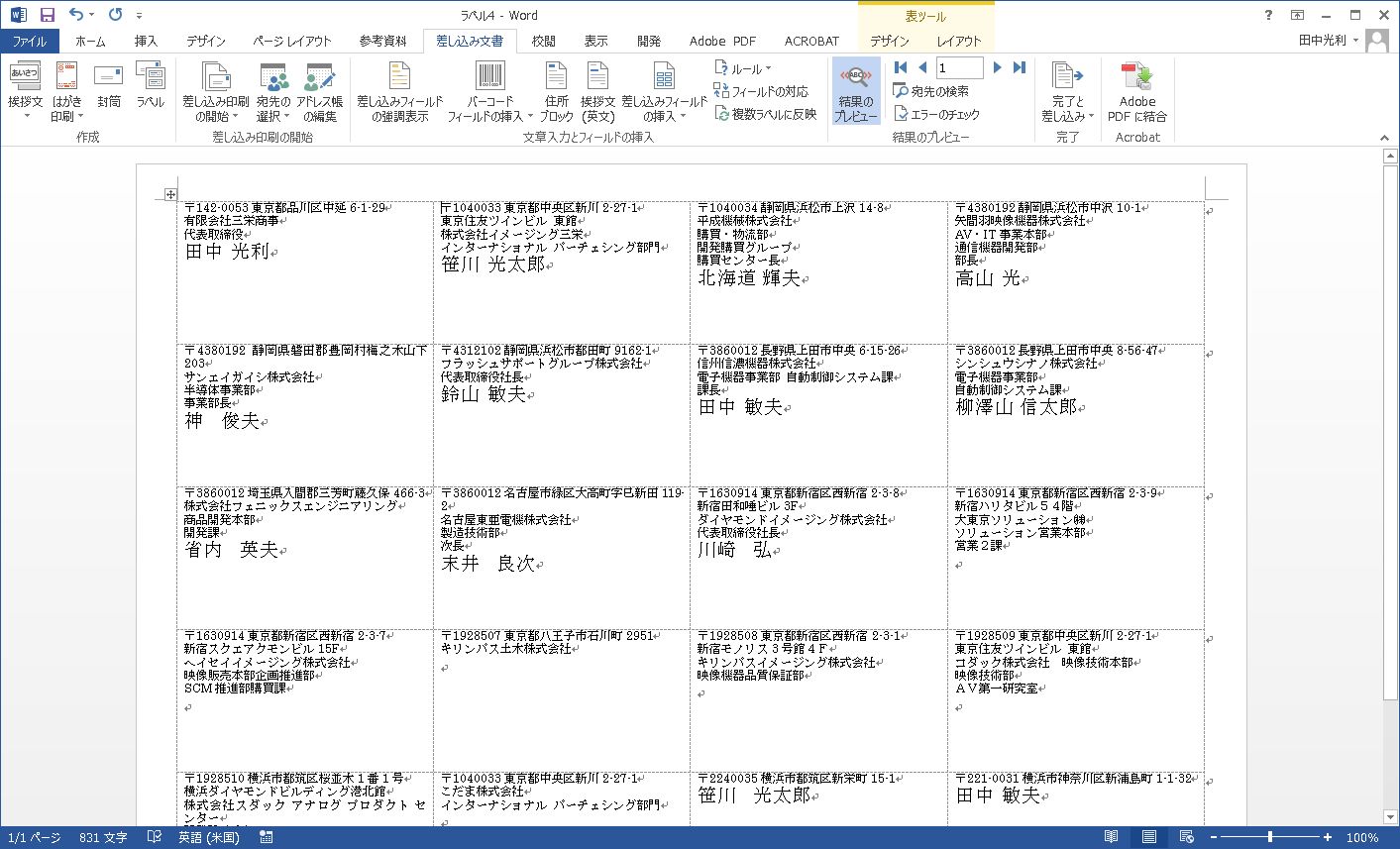



アーカイブ タグ Blog




はがきの宛名印刷 それmicrosoft Wordなら簡単にできる 年賀状 暑中見舞い対応 Itblo9
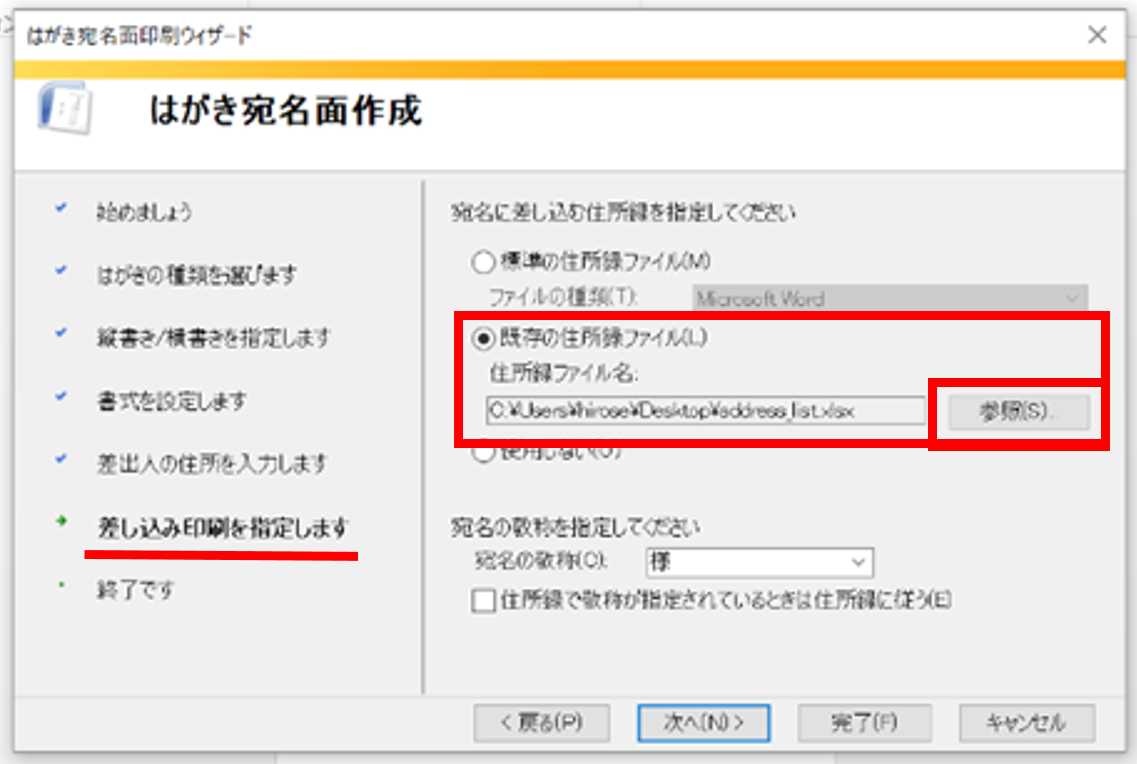



年賀状の宛名面を一括作成する時短技 インク革命 Com
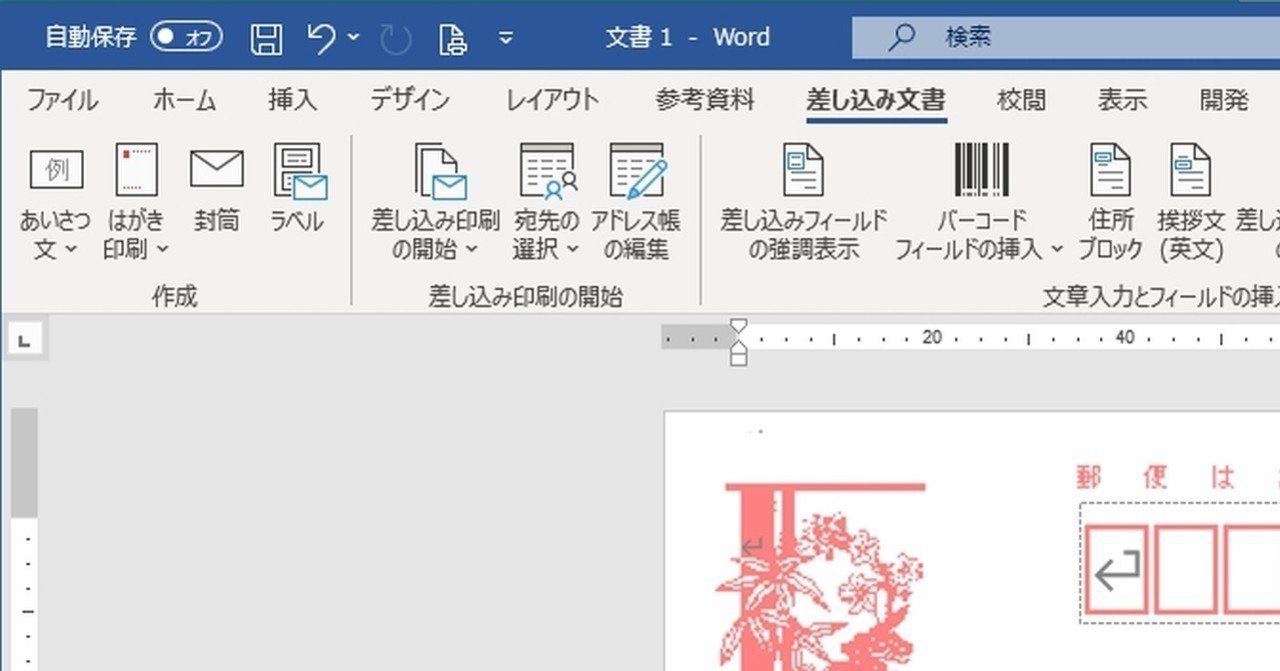



Wordで年賀状の宛名印刷を Kyan Note
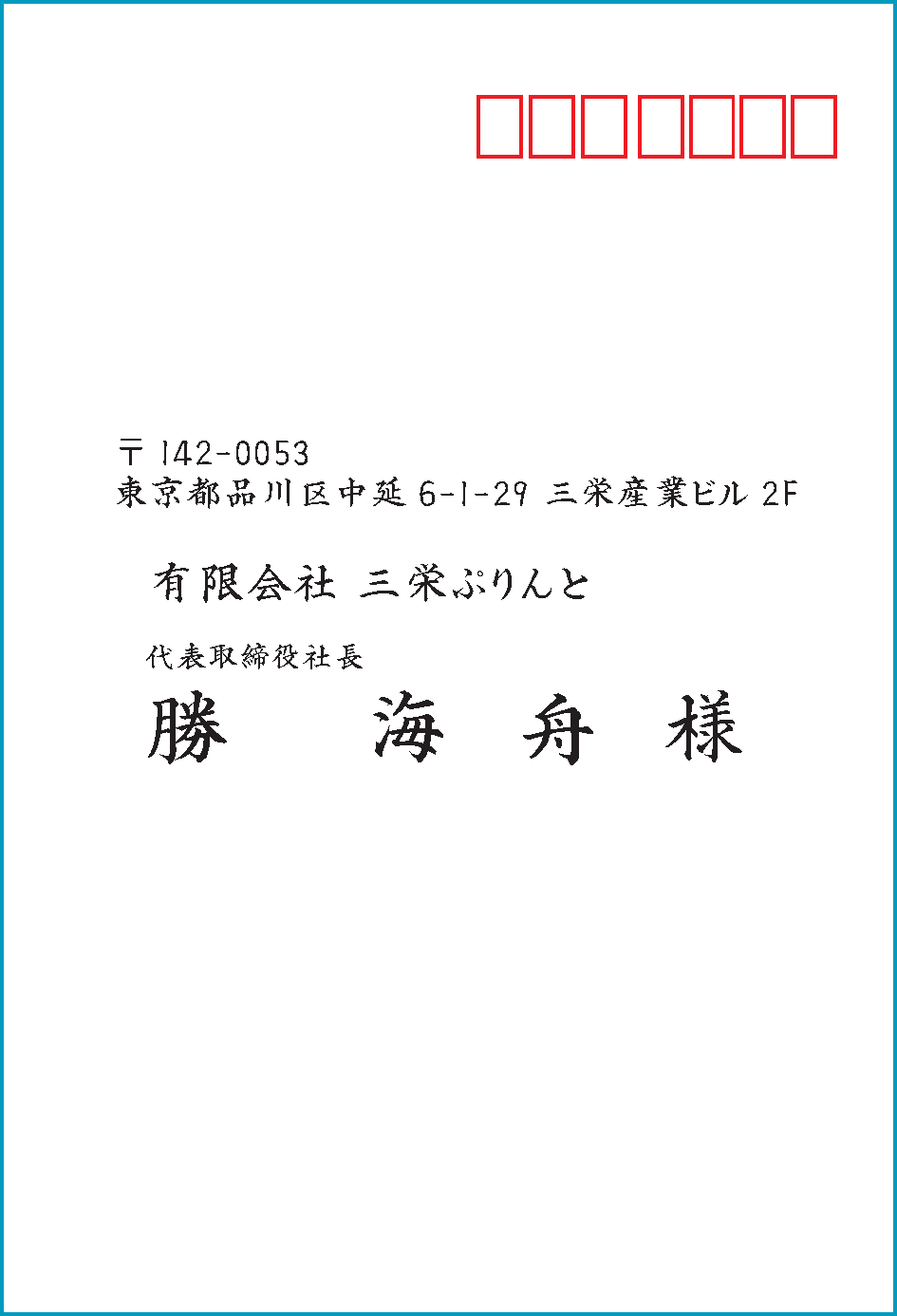



宛名横書きを考える Blog




Office 365 Solo のwordについて マイクロソフト コミュニティ




ワードで年賀状作成 株式会社マルワ スタッフブログ
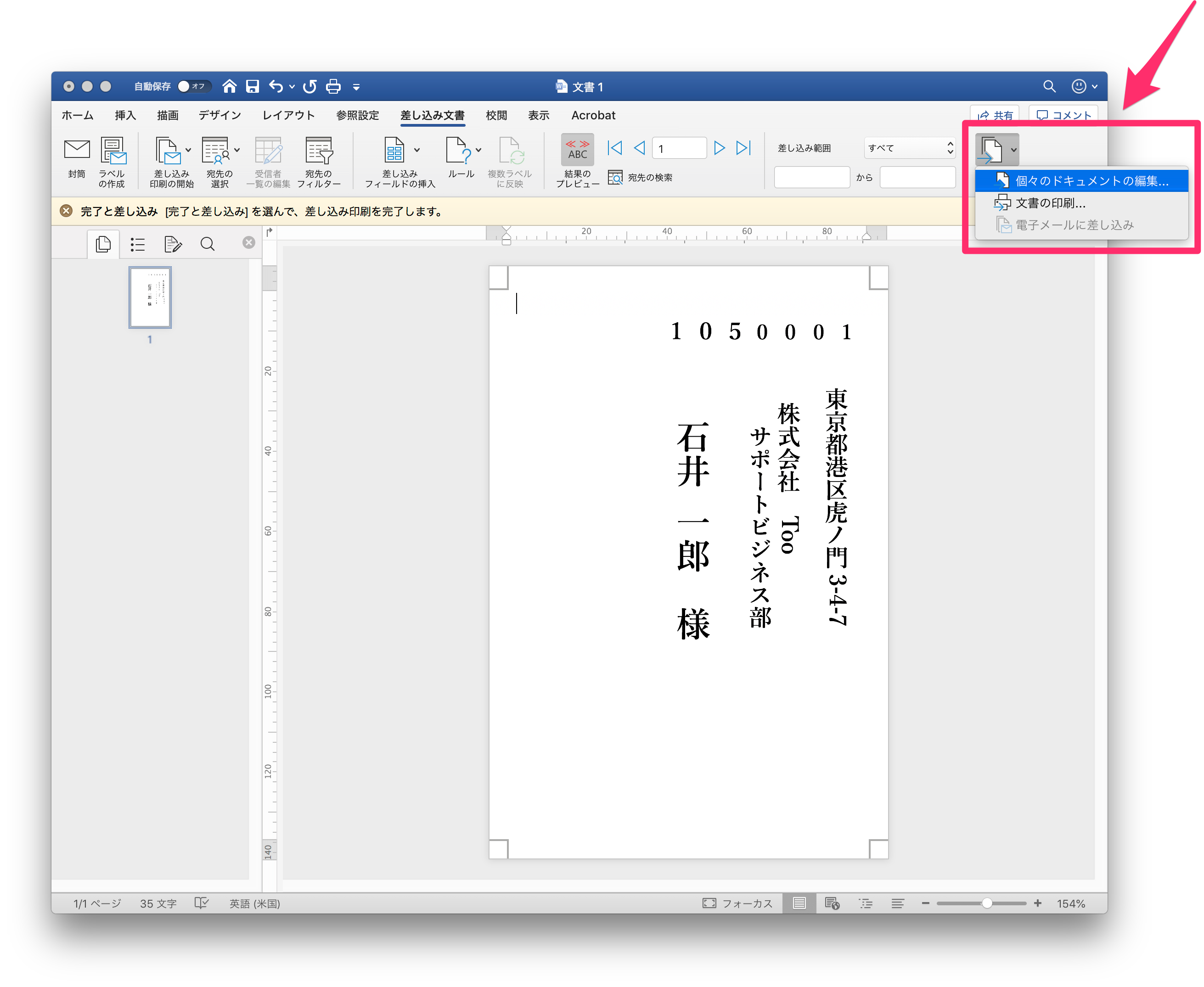



Excel の住所録で はがき に宛名を印刷するには Too クリエイターズfaq 株式会社too




これが一番 年賀状 年 エクセル ワードで差込みして作る宛名面 いなわくtv
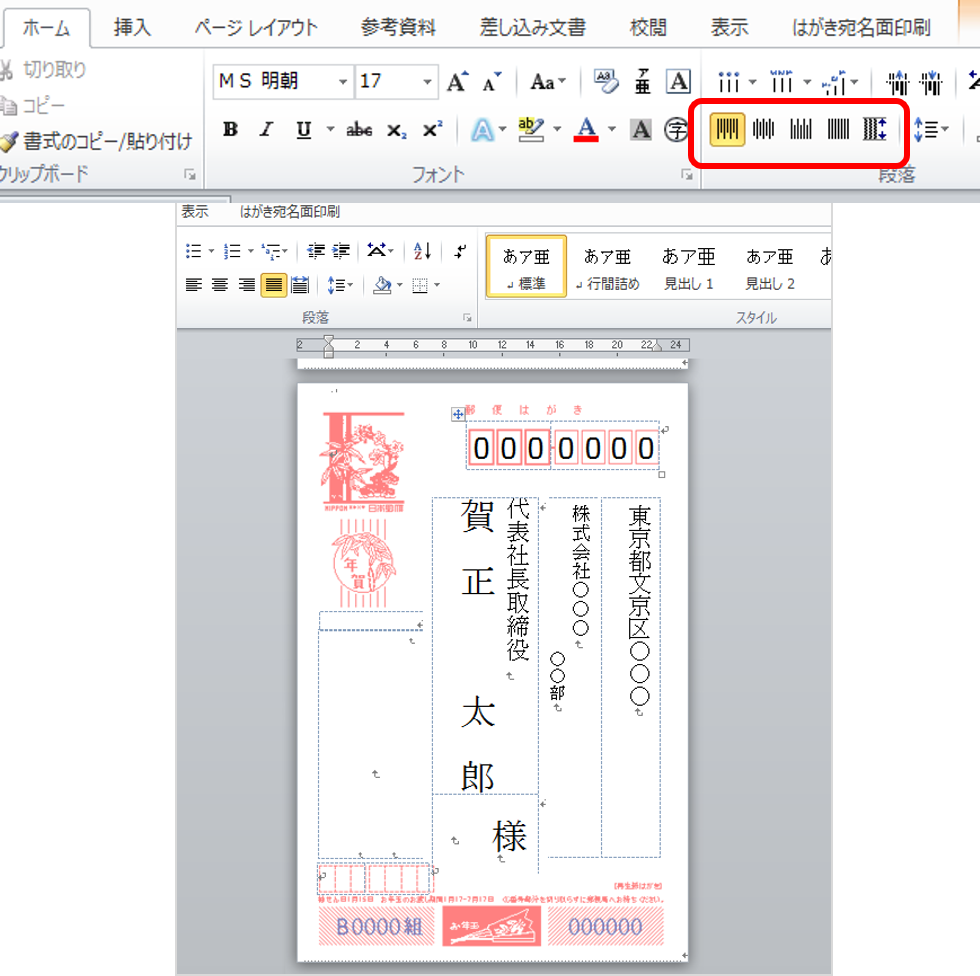



超図解 Excelとwordで誰でも簡単宛名印刷 写真多め超丁寧に解説
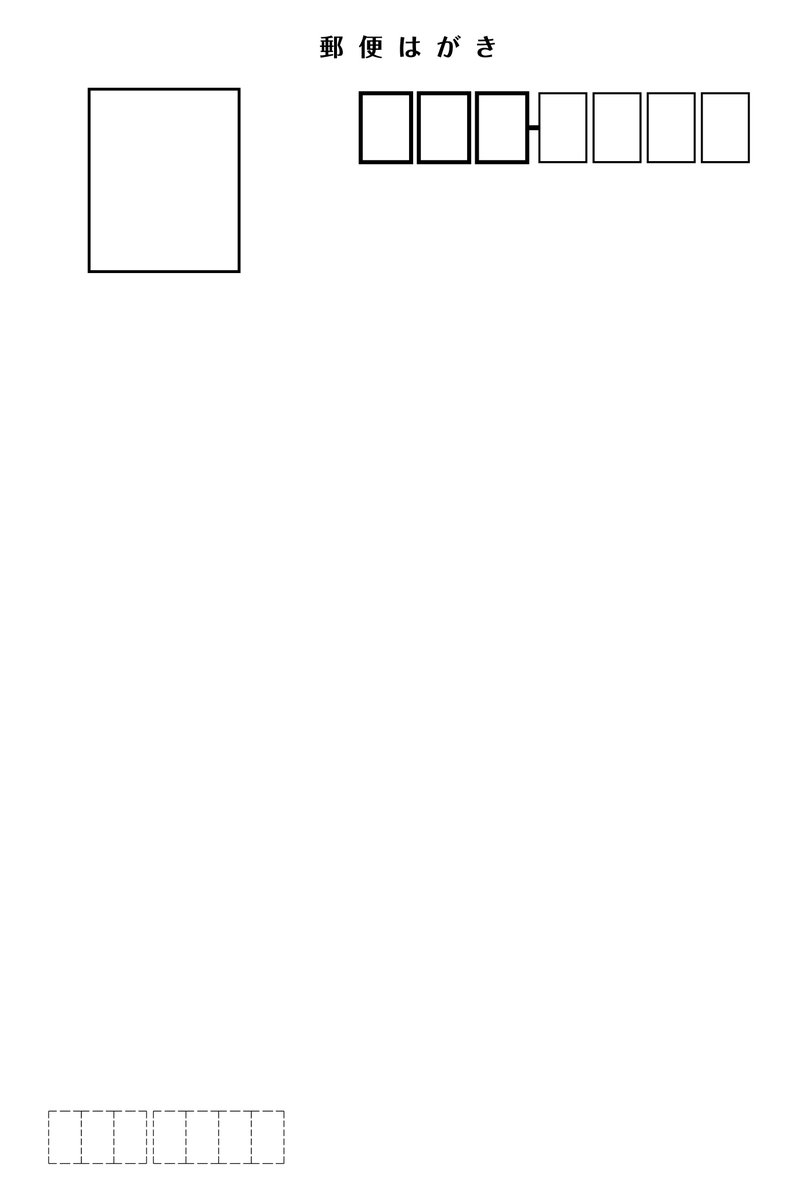



印刷通販のプリントビズ 公式 喪中はがきの印刷は 私製はがき用の紙に ご入稿していただいたデータで印刷 致します データ作成が苦手な方は 宛名面 郵便枠や切手の枠の印刷 や絵柄面の無料テンプレートがございますので ご検討くださいね
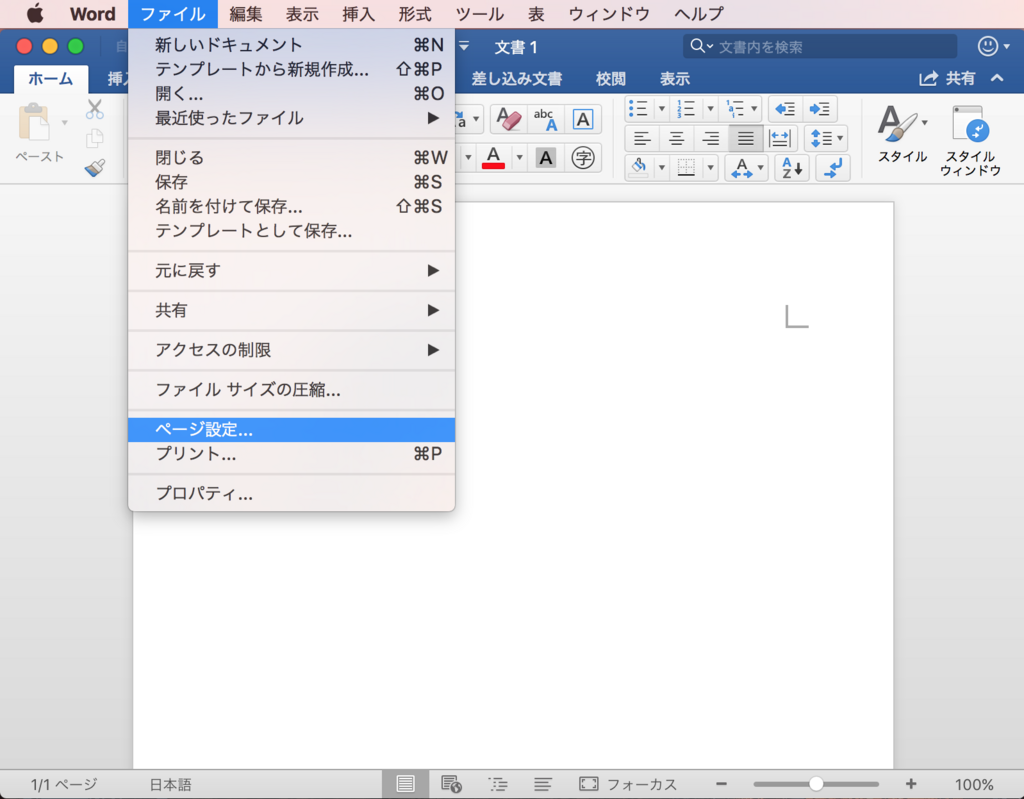



Word 16 For Macのはがきの宛名印刷はどうするべきか Wanichanの日記
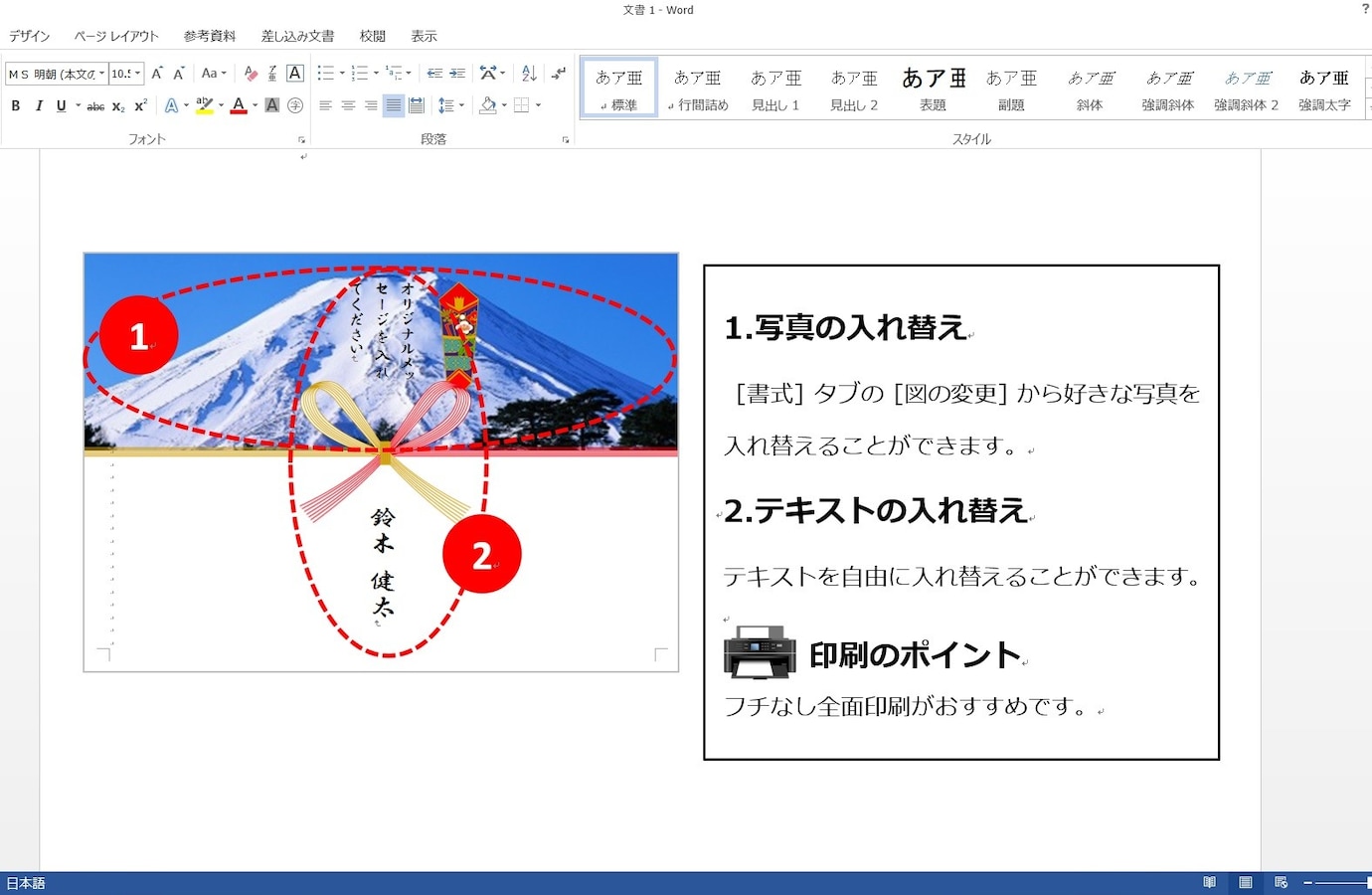



ワードではがきを作成する方法 宛名も文面もパソコンで作成可能 パソコン Pc All About
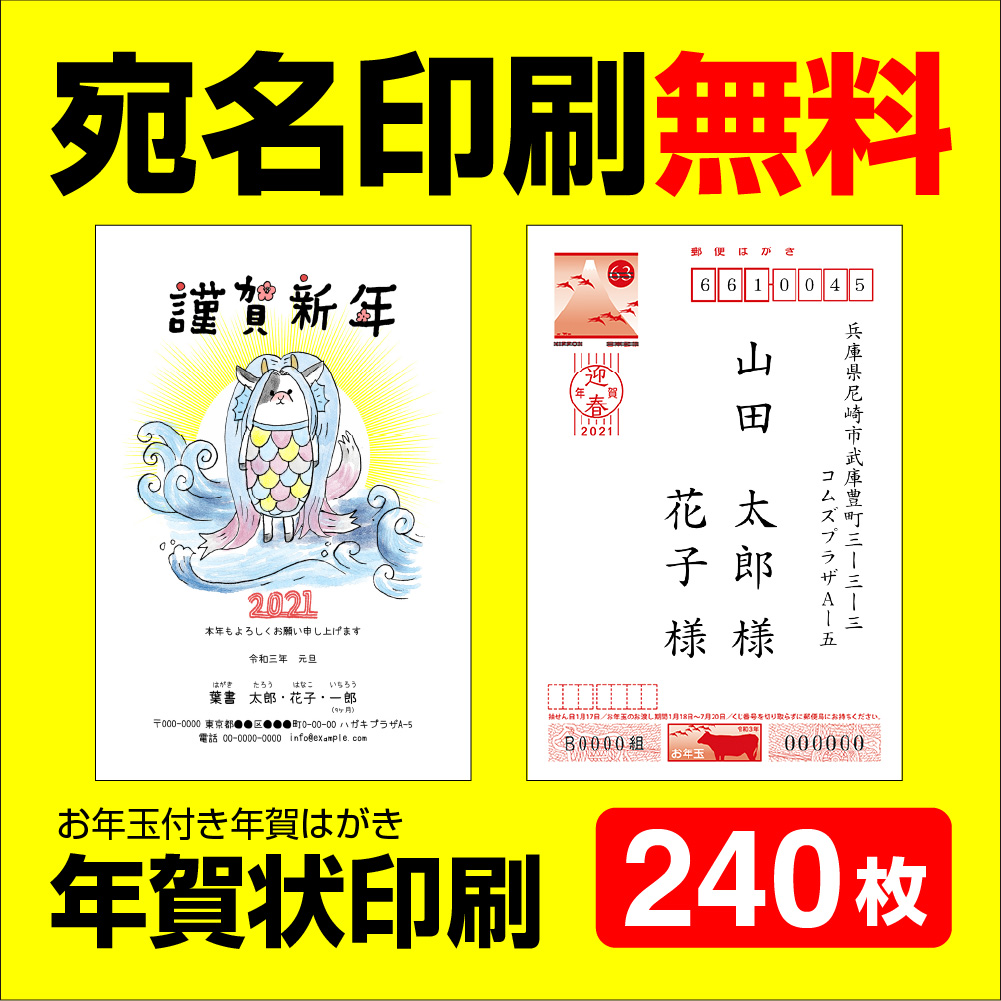



年賀状印刷 21年 240枚 はがき代込 お年玉付き年賀状に印刷します 家庭用ソフトやプリンタとさよならプロにお任せください 年賀状 21 お年玉 くじ付き 挨拶文変更可能 自由編集 年賀状印刷 年賀はがき 年賀ハガキ スタンプ 丑年 法人 年賀状ソフト不要 Scrap2 Org
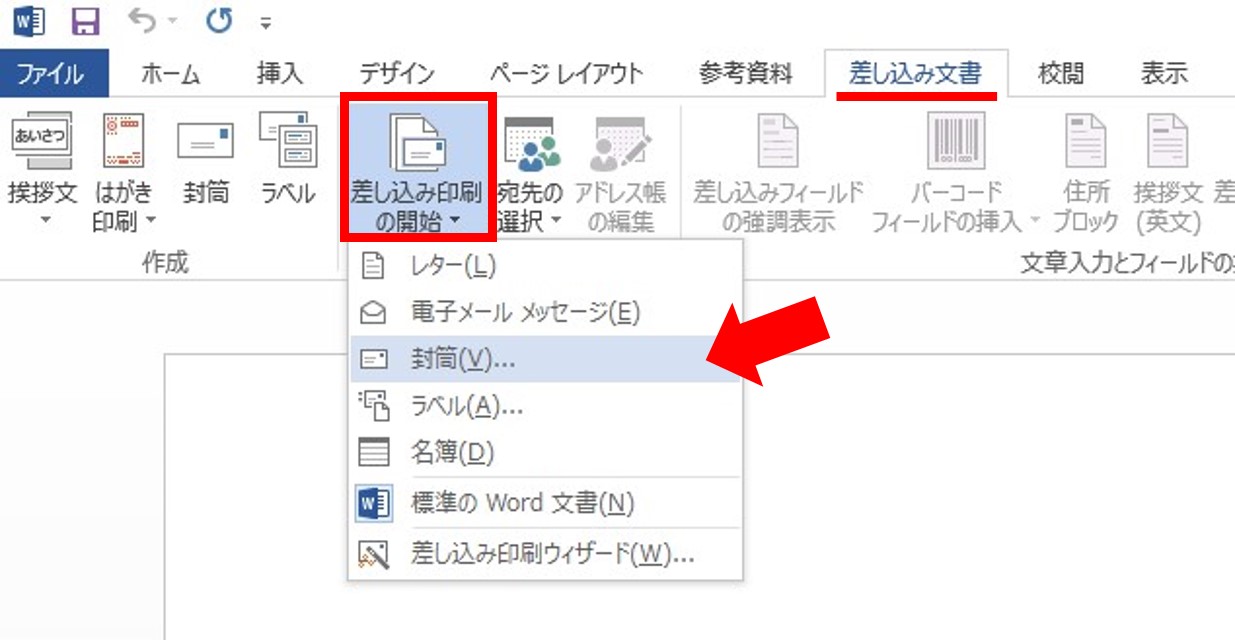



Wordとexcelの知識は一切不要 封筒 招待状の差し込み印刷を失敗しない方法
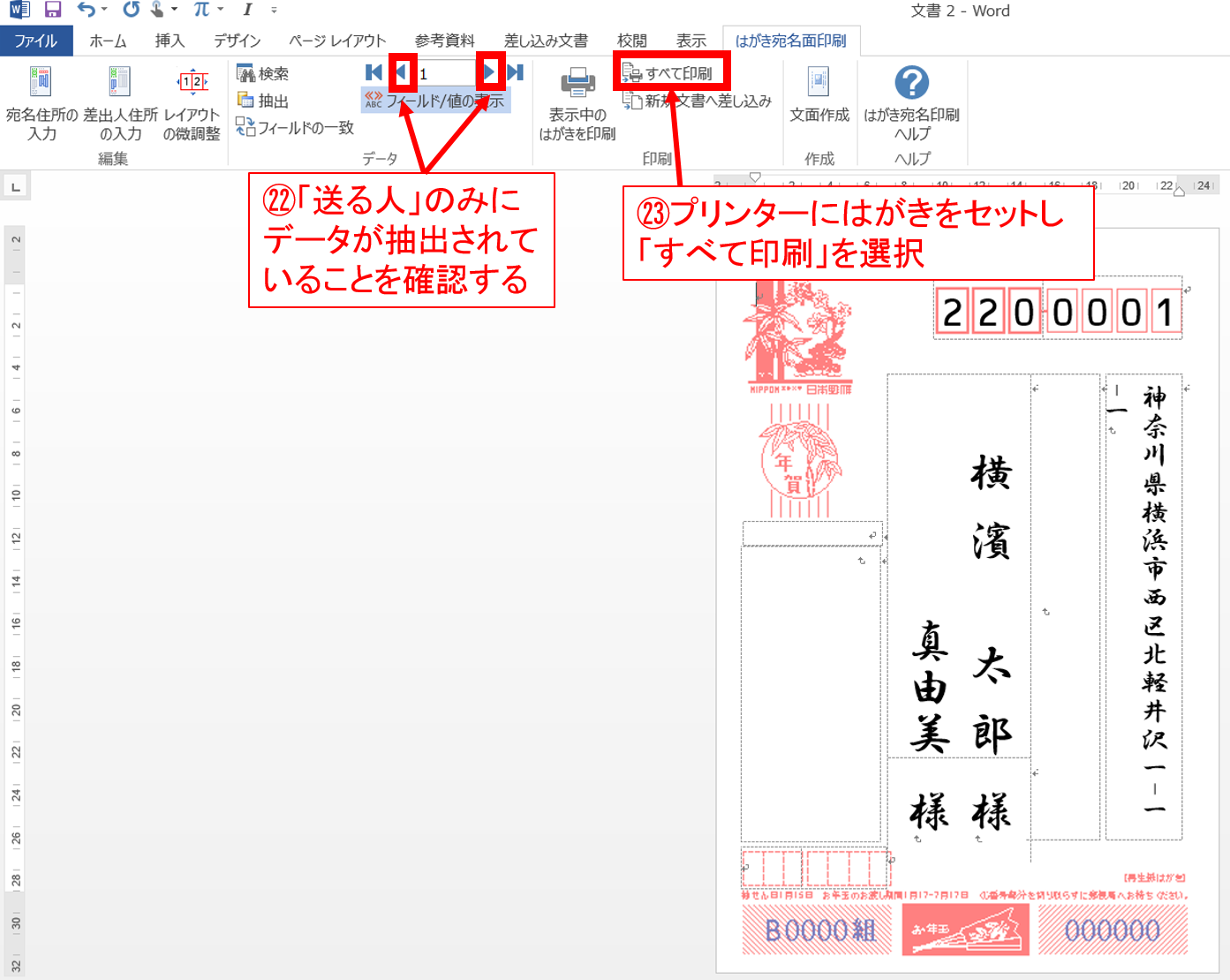



Wordとexcelだけで年賀状は作れる 簡単に年賀状を作る方法 3 宛名面の設定と印刷




18年6月開催のパソコン講習会報告 江戸川総合人生大学




Wordでカンタン 年賀状印刷 宛名面印刷編 Cottala Becco
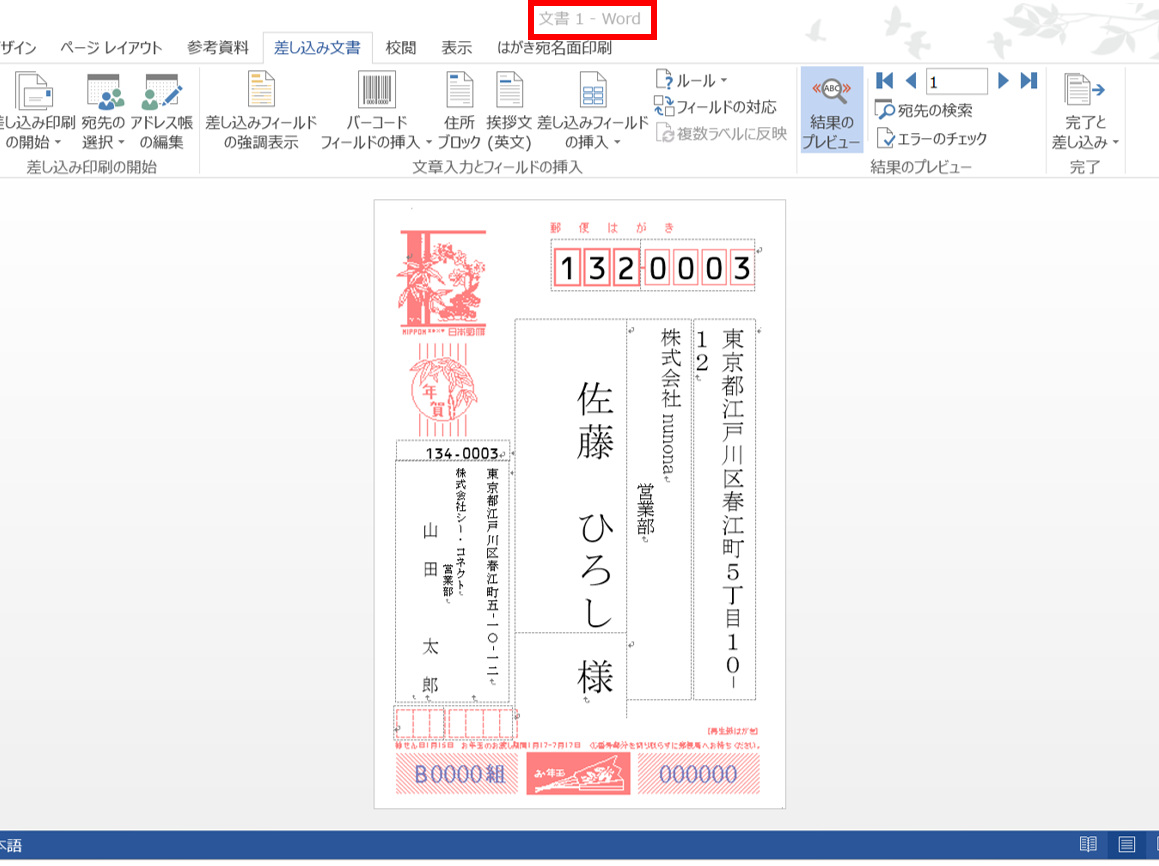



年賀状の宛名面を一括作成する時短技 インク革命 Com
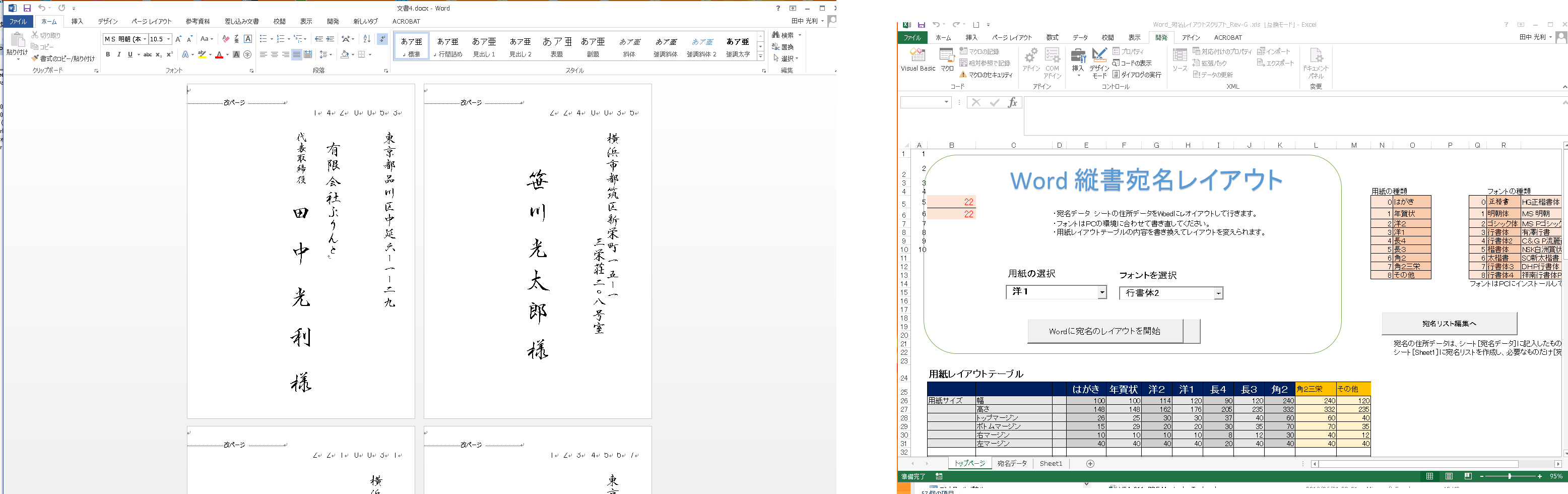



宛名レイアウトソフト 2 ワードファイルのpdf書き出し不具合と言う問題 Blog



No comments:
Post a Comment